業務メニュー
「業務アプリ管理」では、担当者がコンテキサー上でサイトログインしたときに、「業務メニュー」画面に表示する業務アプリを管理するページです。
設計者は、事前に業務メニューに表示する業務アプリを設定しておく必要があります。
業務アプリを登録するには、次の手順で登録します。
- サイトファイルにctpファイルをアップロードします
- 「業務アプリの追加」で、業務メニューに業務項目を追加します。
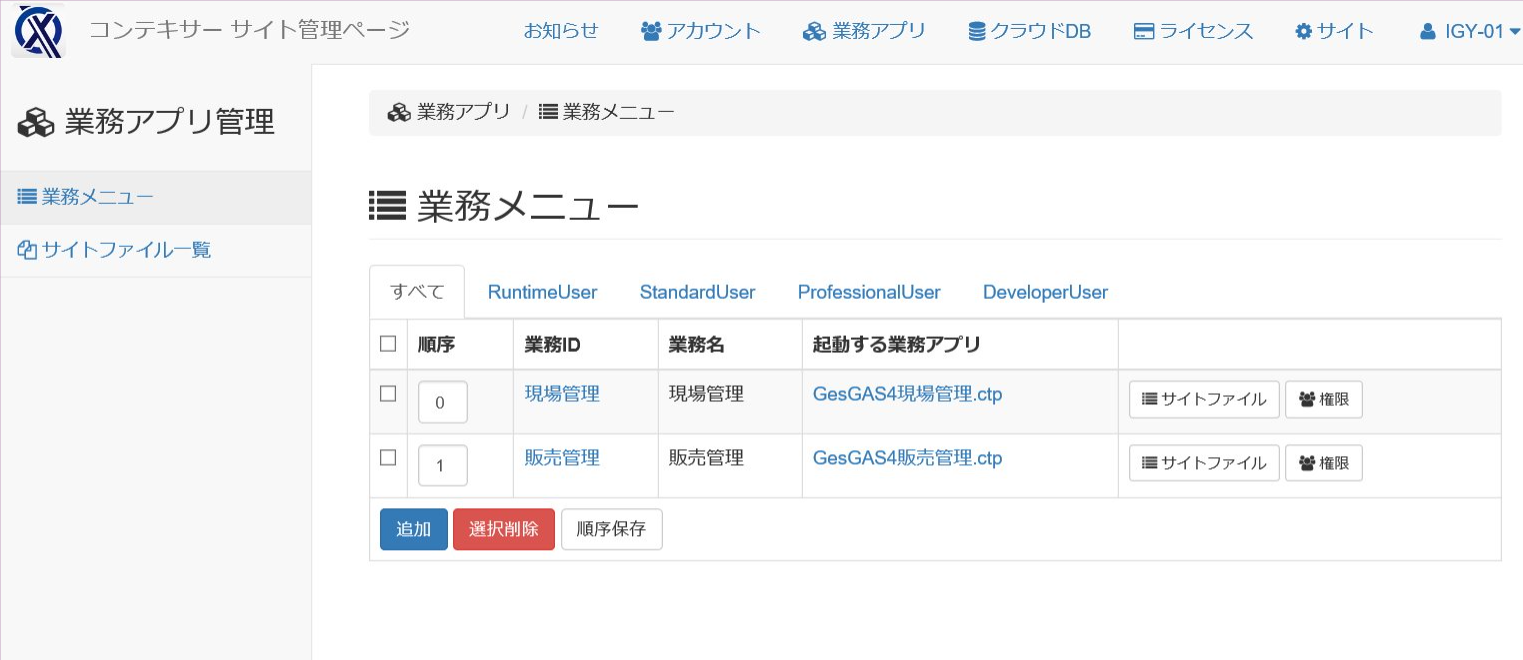
業務メニュー
業務アプリの一覧が表示されます。担当者がコンテキサー上でサイトログインすると「業務メニュー」画面に管理画面で設定した業務項目が表示されます。業務メニューは、ログインユーザが所属するグループごとに異なる業務項目を設定できます。
| 業務ID | 業務メニューのID |
|---|---|
| メニュー見出し | 業務メニューに表示する見出し |
| 起動する業務アプリ | 選択時に起動する業務アプリ。サイトファイルから選択します。 |
| 回数 | この項目に対応する業務アプリがダウンロードされた回数 |
| 順序 | 業務メニューで表示するこの項目の位置 |
| [サイトファイル]ボタン | この項目で使用するサイトファイルを設定します。 |
| [権限]ボタン | この項目を表示するグループを設定します。 |
| [C-VIEWER]ボタン | C-VIEWERを起動します。 |
| [追加]ボタン | 業務メニューに項目を追加します。 |
| [選択削除]ボタン | 選択した項目を削除します。 |
| [順序保存]ボタン | 業務メニューの項目の順番を保存してメニューに反映します。 |
業務アプリを追加する
業務メニューに業務アプリを登録するには、[追加]ボタンをクリックします。
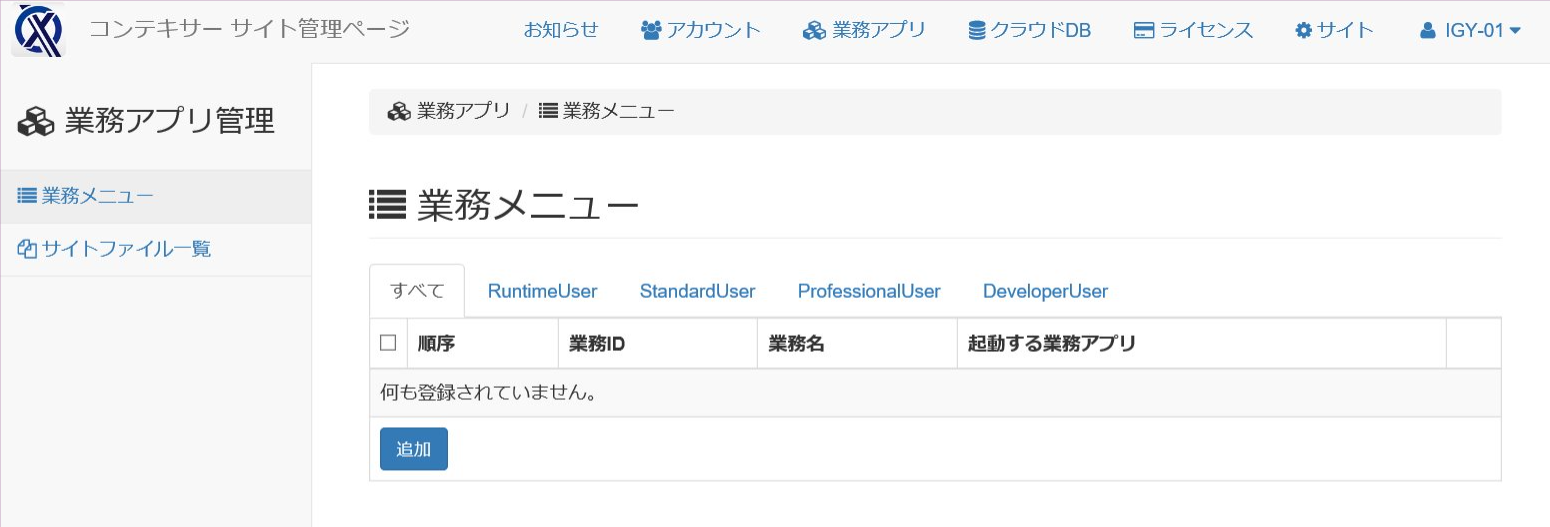
「業務項目の追加」画面で業務IDと表示名を入力します。
「起動する業務アプリ」では、あらかじめサイトファイルにアップロードしたctpファイルまたはctplnkファイルを選択します。
[登録する]ボタンをクリックすると、業務アプリが登録されます。
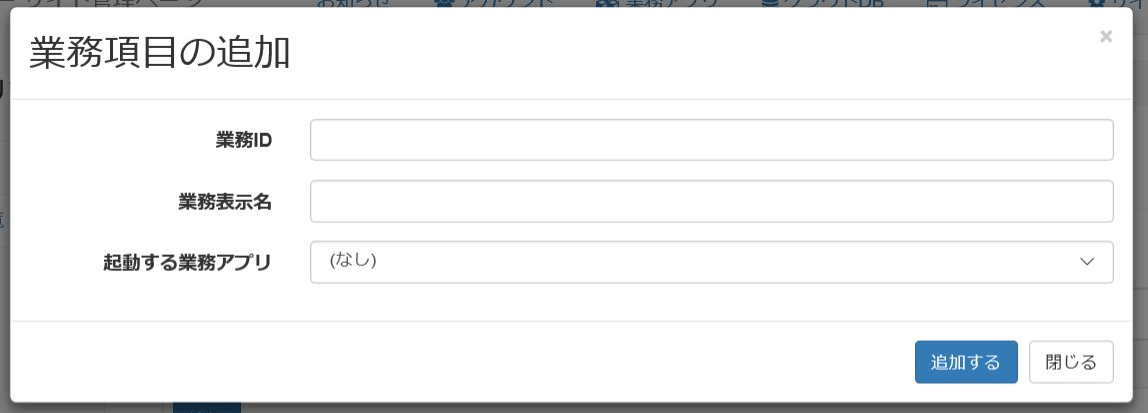
業務アプリの関連ファイルを登録する
Excel帳票や画像ファイルなど、関連ファイルが必要な業務アプリを配信する場合、業務項目にサイトファイルにアップロードした関連ファイルを登録することで、担当者は業務アプリの起動時に自動的にダウンロードして利用できるようになります。
まず、業務アプリ一覧の対象の業務アプリで[関連ファイル]をクリックします。
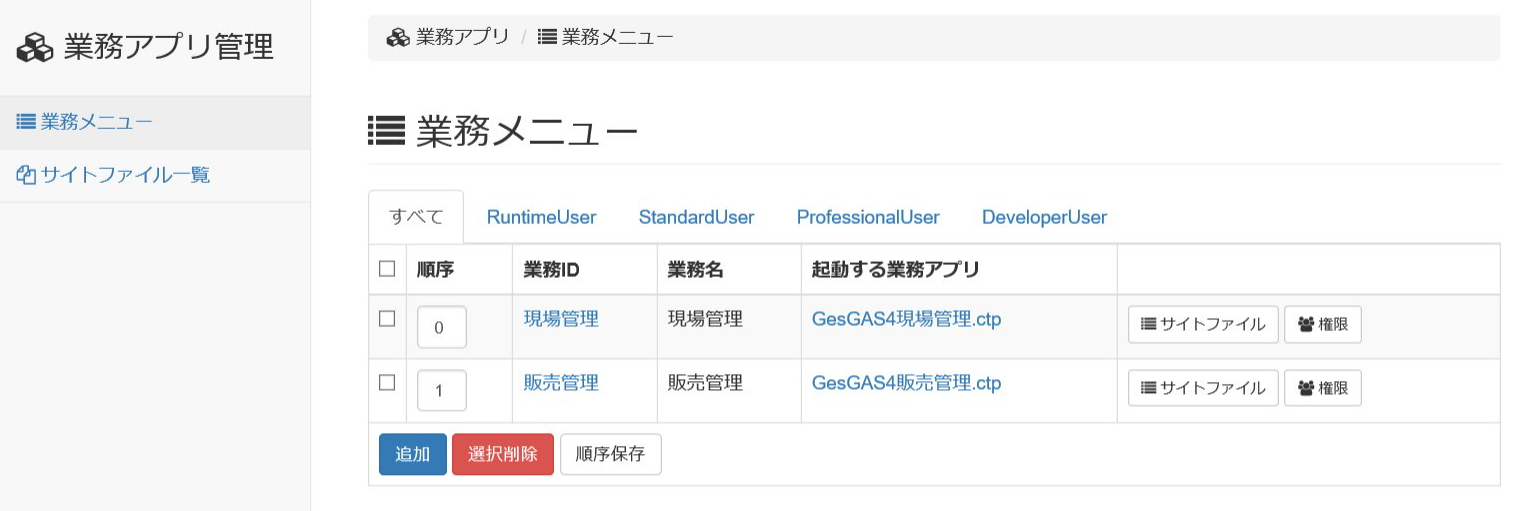
「アップロード済みサイトファイル」から業務アプリで使用するファイルを選択して[追加する]ボタンをクリックします。
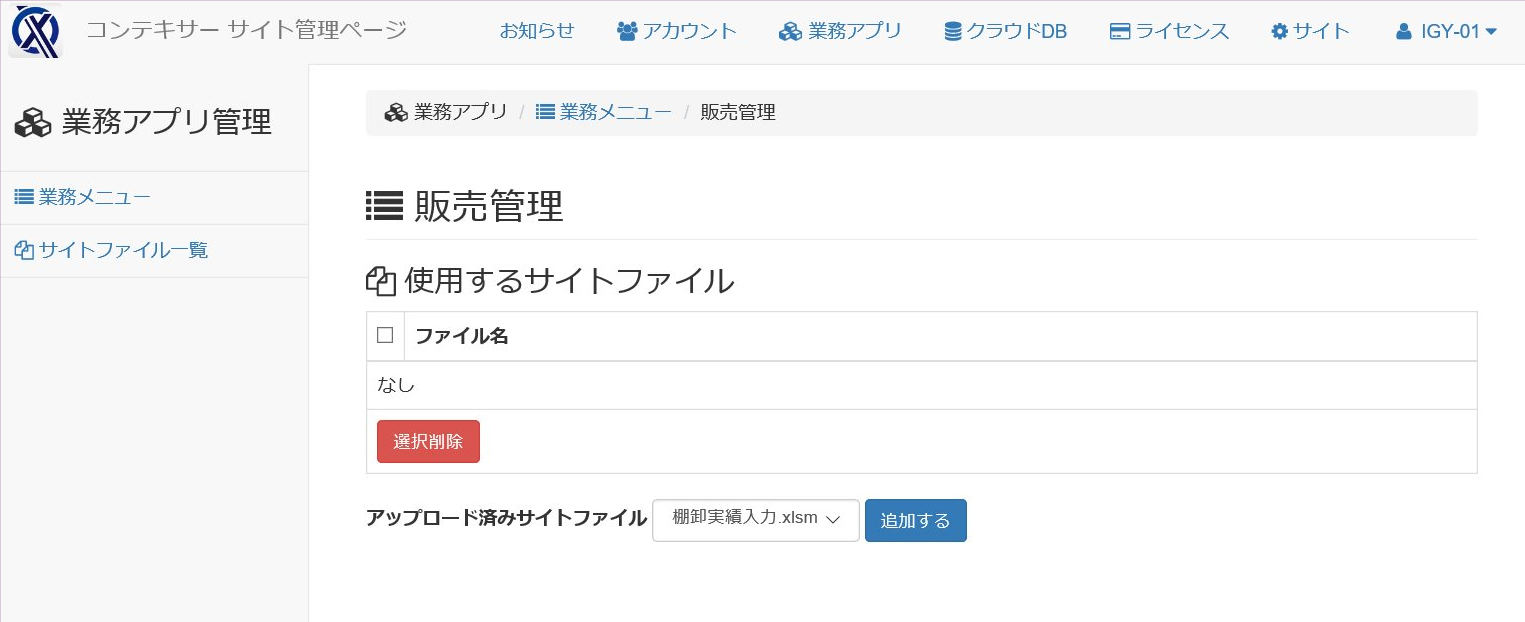
関連ファイルが追加されます。
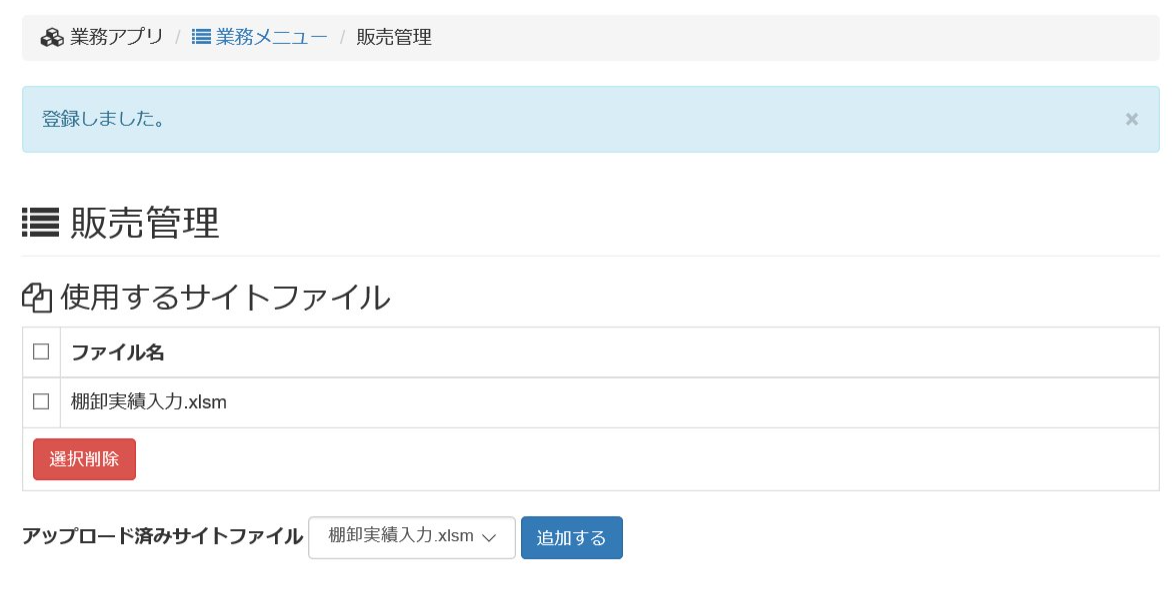
コンテキサー上での関連ファイルのダウンロード
関連ファイルが追加された業務アプリでは、担当者が業務メニューから該当する業務アプリをクリックした際に、ctpファイルとともに関連ファイルが自動的にダウンロードされます。
関連ファイルは、担当者のコンテキサーのデータフォルダにダウンロードされます。
ファイルの種類がExcelワークブックである関連ファイルは、自動的にctpファイルがあるフォルダ直下の「excel」フォルダにダウンロードされます。設計者が「Excel出力」アクションを使用する業務アプリを作成する際には、ctpファイルの直下のexcelフォルダにワークブックを置くようにしてください。
関連ファイルは、2回目起動時以降は、新しい関連ファイルがある場合のみ、上書きダウンロードされます。
サイトファイル一覧
「サイトファイル一覧」では、業務メニューで使用するファイルを登録できます。業務項目ごとに、業務アプリにctpファイルや業務アプリに必要な関連ファイルを指定することで、担当者が業務アプリを起動した際にダウンロードして利用できるようになります。
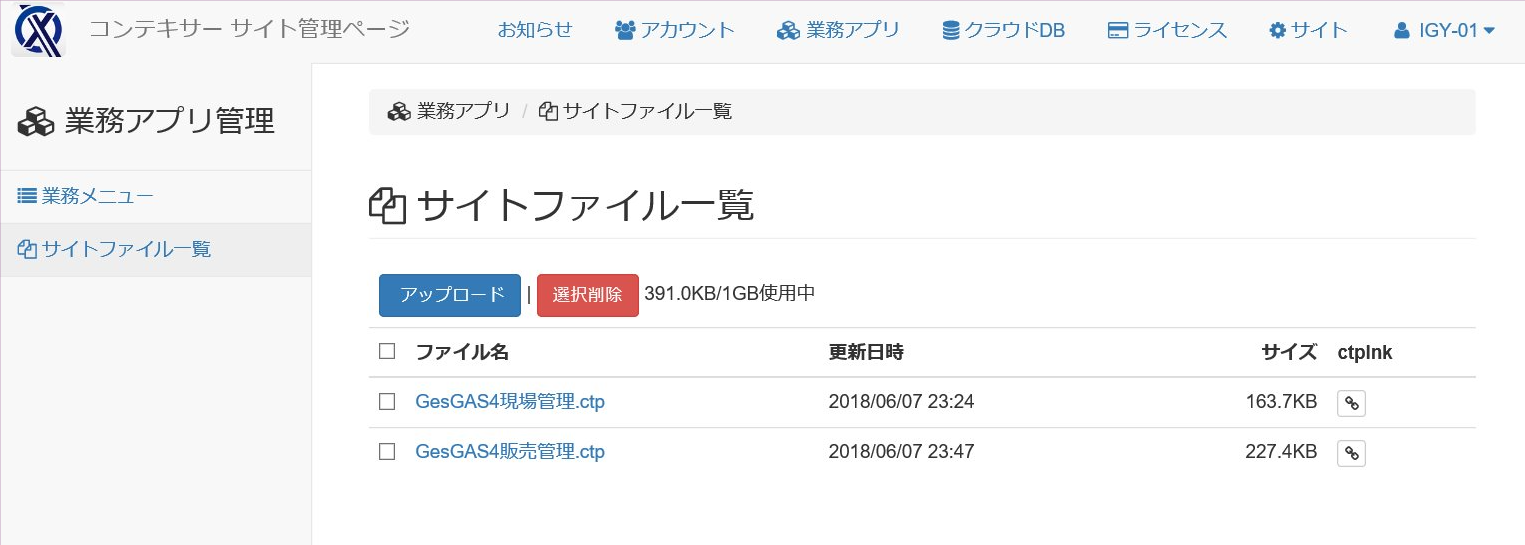
サイトファイルとしてファイルを追加する
サイトファイルにファイルをアップロードするには、[アップロード]ボタンをクリックします。
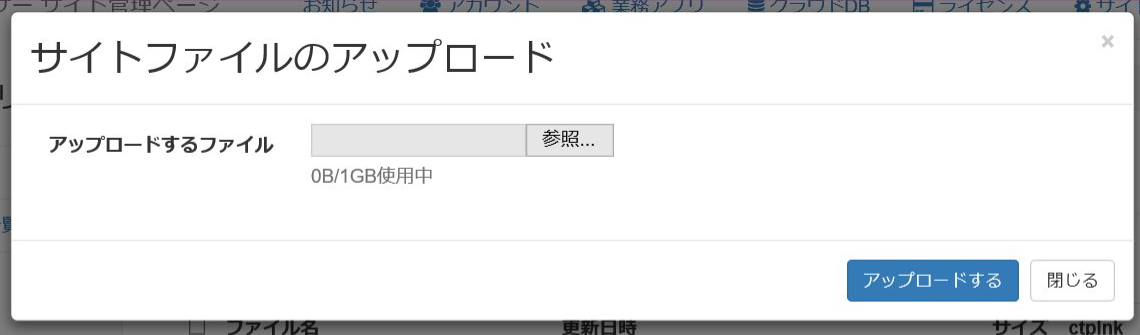
アップロードするファイルに、アップロードするファイルを指定します。
アップロードできるファイル形式は、次の通りです。
- 業務アプリ(.ctp/.ctplnk)
- 画像ファイル(.png/.jpg/.gif/.bmp)
- CSVファイル
- Excelワークブック(.xlsx/.xlsm/.xls)
- テキストファイル(.txt/.xml)
- ドキュメント(.pdf/.pptx/.docx)
- バッチ(.bat/.ps1)
- データベース(.mdb/.accdb)
ファイルを選択して、[アップロードする]ボタンをクリックします。
アップロードされると、サイトファイル一覧にファイルが追加されます。
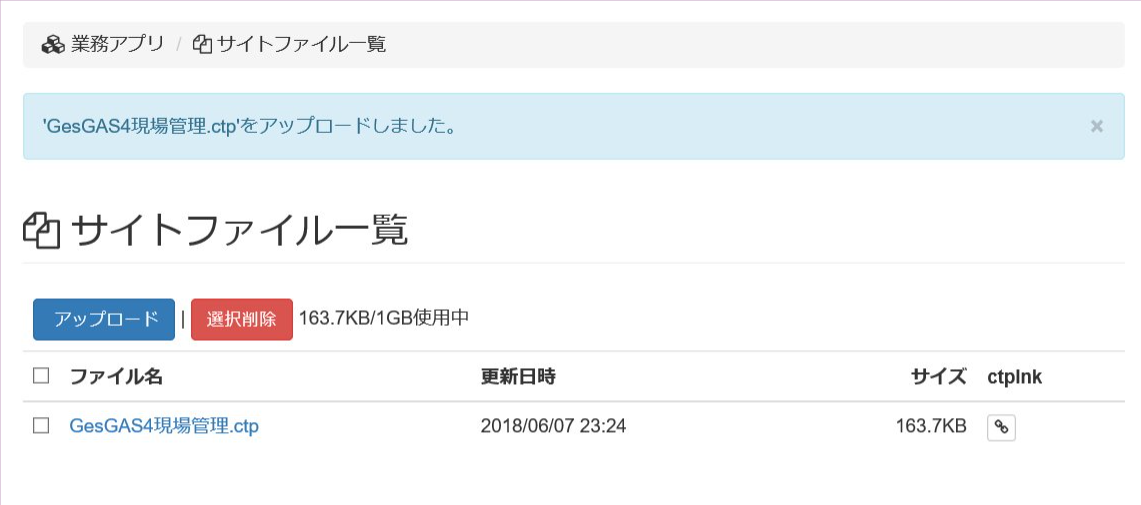
詳しくは、逆引きマニュアル「業務アプリに画像や帳票を添付するには」をご覧ください。