Excelを用いてデータのグラフを作成するには
概要
コンテキサーからExcelへデータをエクスポートした後に、そのデータを利用してグラフ等で可視化させられます。
必要に応じて、追加的な計算や印刷などを合わせてマクロで定義しておくことで、Excelを活用してコンテキサーのデータを可視化するためツールが作成できます。
設定手順
パネルのデータに応じてグラフを表示させるには、事前にExcelでグラフ作成用ワークシートを作成する必要があります。
あらかじめエクスポートしたExcelファイルで、グラフを挿入しておきます。この時、グラフのデータ部分のセルの範囲に、コンテキサーからエクスポートされたシートのデータを指定します。
ここでは、次のような「売上集計」パネルを作成しておきます。
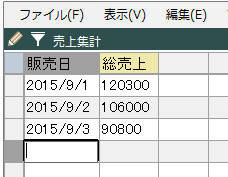
グラフ作成用ワークシートの作成
コンテキサーの「Excelエクスポート」によって、コンテキサーで選択したシートのすべてのパネルのデータを、Excelへ出力できます。

初回Excelエクスポート時には、選択したコンテキサー上のシートにある各パネルが、Excelのワークシートとして作成され、各パネルのデータが出力されます。
作成されたワークブックは、通常、コンテキサーデータフォルダの「Excel」フォルダに保存されます。
次回エクスポート時は、作成済みのワークブックを使用して、それぞれのワークシートでパネルのデータを更新します。
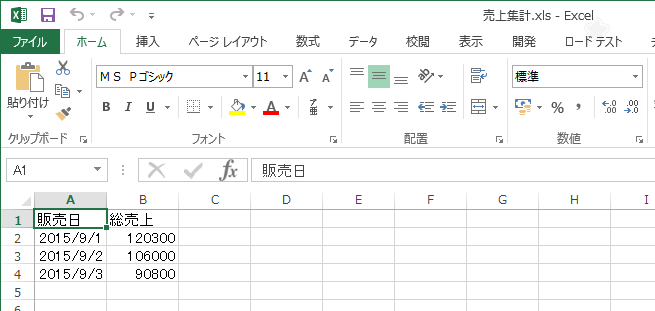
エクスポートされた行を用いて、ワークシートにグラフを挿入します。
この時、グラフの値として用いるセルの範囲は、固定となっているため、エクスポート時に出力される行数が可変長な場合は、可能性のある最大行数を含むように、範囲指定を広く指定しておきます。
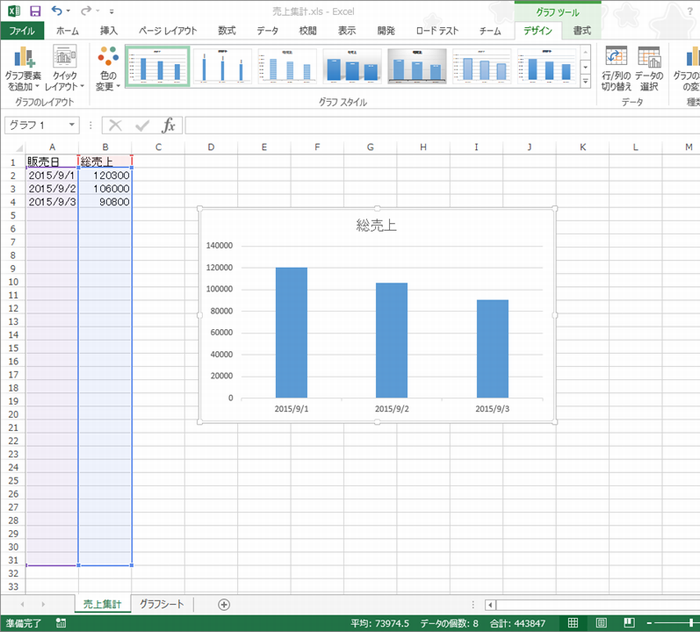
グラフ表示ボタン
ボタン操作でグラフ表示を表示させるために[グラフ表示]ボタンを定義します。
(1)「コマンド」画面にて[新規]ボタンをクリックして、コマンド名を「グラフ表示」などとします。
(2) アクション一覧をクリックしてアクションを追加し「アクション種別」から「Excel出力」を選択します。
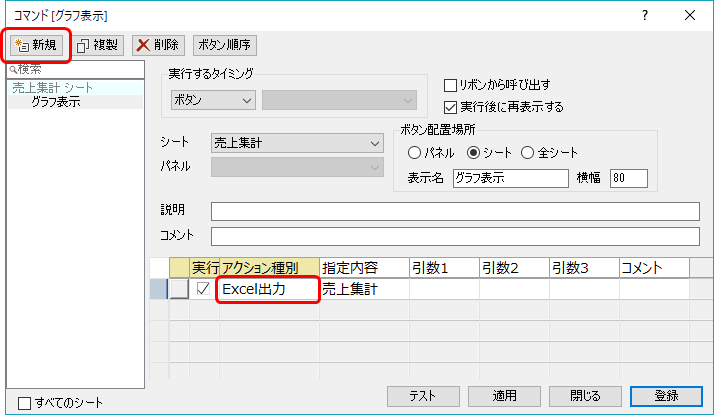
(3) アクションをダブルクリックすると「アクション内容」画面が表示されます。
この画面の「対象シート」に、集計するシート(ここでは「売上集計」シート)を選択します。
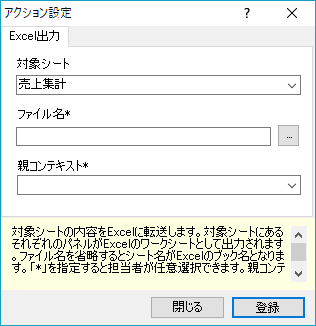
[登録]ボタンをクリックすると、シートに[グラフ表示]ボタンが表示されます。
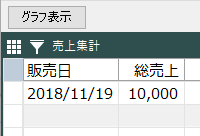
グラフの表示の際に、別途計算が必要な場合などは、Excelのマクロをコンテキサーから起動するにはを参考に設定することで、事前に任意のマクロを実行することもできます。