メイン画面の説明 [担当者モード]
概要
コンテキサーを起動し、あらかじめ定義された業務アプリを読込むと、その業務アプリの操作画面が表示されます。一般的な業務アプリの画面を用いて、操作画面の各パートを説明します。
一般的な業務アプリ画面
操作画面は、シートに1つ以上のパネルが割り付けられています。パネルには、入力フォームと表形式、そして両者が表示された形式のパネルがあります。次の画面のシートには「受注伝票」と「受注伝票_明細」の2つのパネルから構成されています。
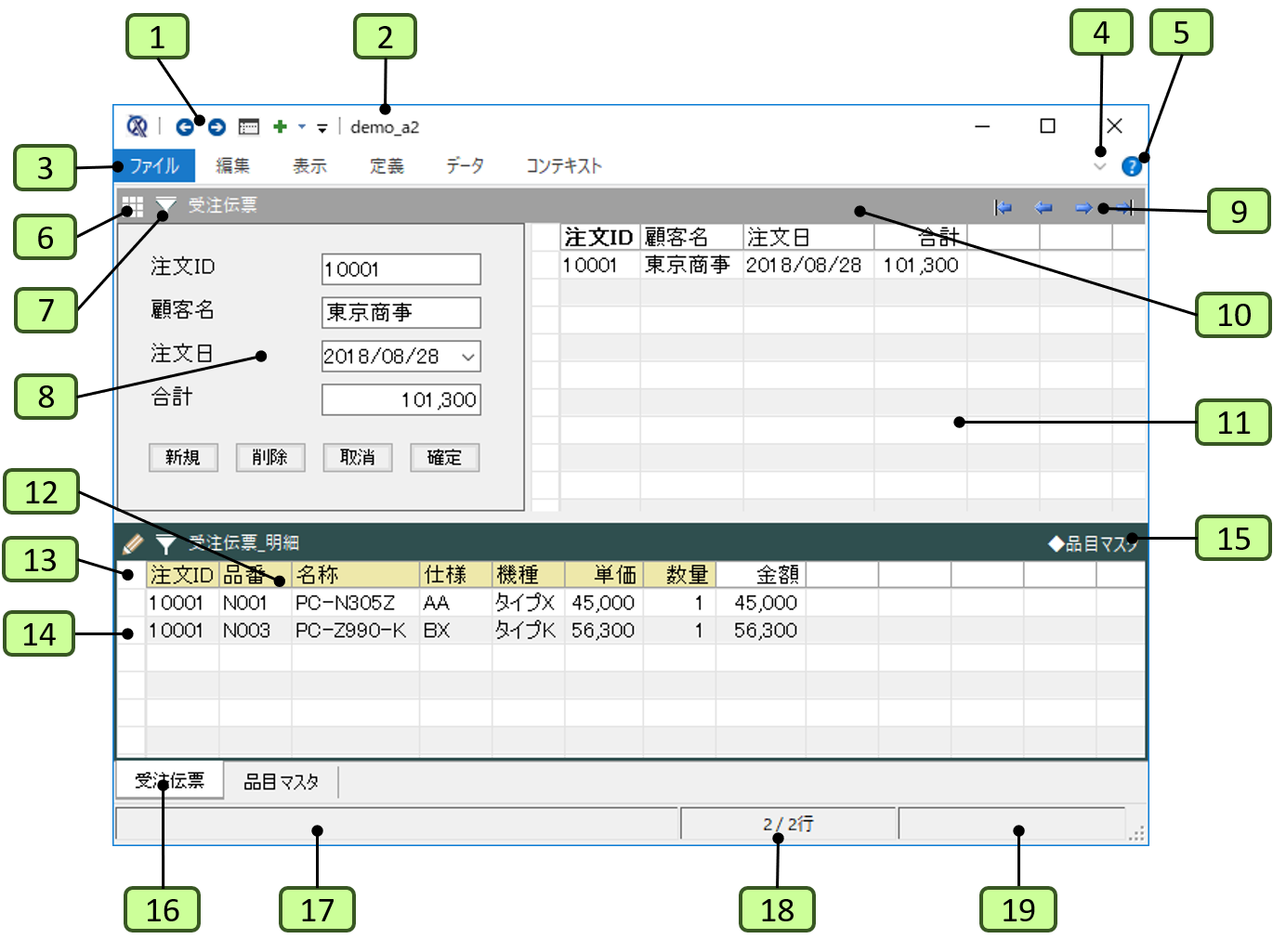
| 番号 | 名称 | 説明 |
|---|---|---|
| 1 | クイックアクセスバー | リボンのボタンの中からよく使うボタンを表示します。ボタンは、ユーザの好みに応じて設定できます。 |
| 2 | タイトルバー | タイトルバーには、業務アプリ名が表示されます。コンテキサーの初期状態では、コンテキサーのバージョン情報が表示されています。 |
| 3 | リボン | コンテキサーが利用できる機能を呼び出すことができます。リボンには、「ファイル」メニュー,「表示」タブ,「編集」タブ,「データ」タブ,「コンテキスト」タブなどがあります。設計者画面では、必要に応じて様々なタブが表示されます。 |
| 4 | リボンの固定 | リボンを常に拡張された状態で表示します。再度クリックするとリボンが縮小して、タブをクリックした場合にのみ表示されます。 |
| 5 | ヘルプボタン | コンテキサーのマニュアルを表示します。 |
| 6 | 編集切替ボタン | 編集可能な場合に、編集切替アイコンがパネルバーに表示されます。編集切替アイコンをクリックすると、「編集モード」と「閲覧モード」が切り替わります。編集モードの場合に、テーブル上で直接データの編集が可能です。なお、入力フォームでは、編集モードに関わらず編集ができます。 |
| 7 | フィルターボタン | パネルバーのすぐ下にフィルターバーが表示されます。ユーザは、条件によって行を絞り込むことができます。フィルターボタンは、パネルで利用可能な場合のみ表示されます。 |
| 行カウンター | 対象コンテキストの行総数と、現在選択されている行の位置を表示します。 | |
| 9 | 行移動ボタン | 現在選択されている行を前または後へ移動します。行移動ボタンは、パネルで利用可能な場合のみ表示されます。 |
| 8 | 入力フォーム表示 | コンテキストの行が入力フォームとして表示されます。 |
| 10 | パネルバー | パネルの見出しを表すバーです。 パネルバーには、パネル名の他に、編集切替ボタン、フィルターボタンなどが表示されています。現在、選択されているパネルは濃い色で強調されます。またコンテキストの種類により色が変化します。 パネルバーをダブルクリックすると、そのパネルだけを一時的に画面全体で表示させることができます。 設計者モード以上では、右クリックすると「パネルメニュー」が表示されます。 |
| 11 | 表形式 | コンテキストの内容が行と列で構成された形式で表示されます。 |
| 12 | 列ヘッダ | 表形式で、列の名称が列ヘッダに表示されています。列ヘッダは、選択している列や編集モードと閲覧モードとで背景色が変わります。 |
| 13 | テーブルヘッダ | 表形式で行ヘッダと列ヘッダの交差した左上端の部分をテーブルヘッダと呼びます。この部分をクリックすることで、行選択を解除することができます。 |
| 14 | 行ヘッダ | 表形式で、各行の左端の部分を行ヘッダと呼びます。行ヘッダをクリックすると行が選択されます。パネルによっては、行を追加・削除・複製したり、他のパネルへドラッグ&ドロップしたりできます。 |
| 15 | 補助入力パネルボタン | パネルに補助入力が定義されている場合に、パネルバーの右端に補助入力のボタンが表示されます。これをクリックすると、補助入力パネルが表示されます。 |
| 16 | シートタブ | よく利用するシートを切り替える際に利用します。タブをクリックすると該当シートに切替わります。なお、ここに表示されていないシートは「表示」タブの「シート一覧」で切り替えることができます。 |
| 17 | ステータスメッセージ | ステータスメッセージとして、処理内容や処理結果などが一定時間の間表示されます。今、コンテキサーが処理中の内容をこの画面で確認できます。 上記に加えて、データベースに接続できなかった場合には、”DBエラー”という文字列が、処理結果にエラーがある場合は”エラーあり”という文字列が表示されます。 |
| 18 | 行数 | 選択されたパネルについて、総行数および現在選択されている行番号を表示します。行カウンターが表示されていないパネルについては、ここで行数を確認できます。 |
| 19 | ログインユーザ | サイトライセンスの場合、ログインしているサイトIDとユーザ名が表示されます。 |
リボン
コンテキサーのメイン画面にあるリボンは、コンテキサーの利用できるすべての機能を呼び出すことができます。
| 項目 | 説明 |
|---|---|
| 「ファイル」メニュー | コンテキサーで業務アプリを開いたり、コンテキサーを終了したり、そのほかコンテキサーの管理をするためのメニューです。 |
| 「表示」タブ | コンテキサー上での特定の機能を表示したり、その設定を変更したりできます。 |
| 「編集」タブ | コンテキサー上で業務アプリの行を操作する際に必要な機能が用意されています。 |
| 「データ」タブ | コンテキサー上で扱うデータを読み書きしたりできます。 |
業務アプリによって表示される画面
操作あるいは業務アプリの定義に応じて、次のような操作画面が表示されます。
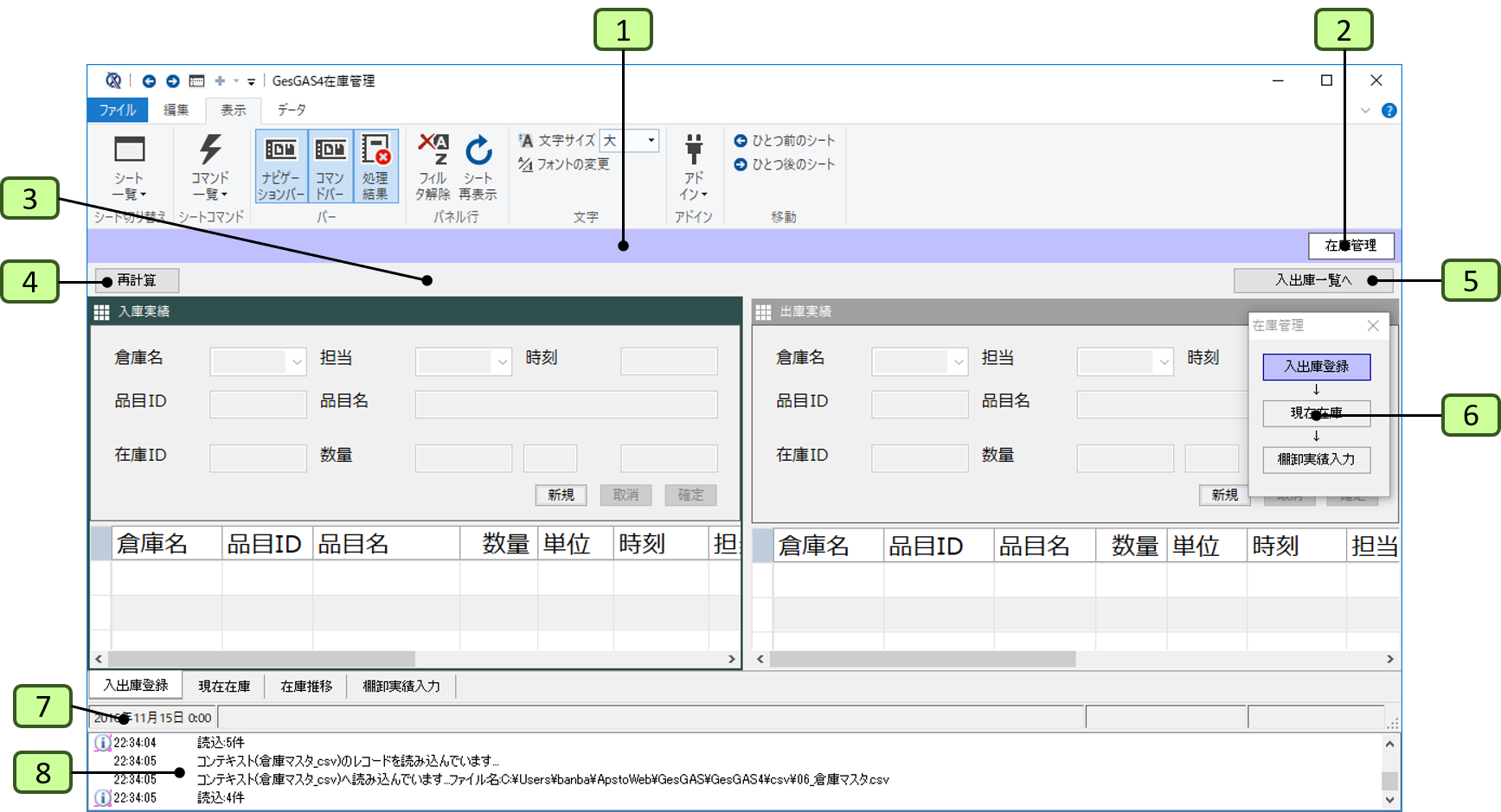
| 番号 | 名称 | 説明 |
|---|---|---|
| 2 | ナビゲーションバー | シートの説明や操作の仕方などのメッセージが表示されます。また、右端には、ナビゲーション用のメニューを表示するためのボタンが設定されます。このバーは、表示メニューで「ナビゲーションバー」をチェックすることで表示されます。ナビゲーションの定義に応じて、あらかじめ設定された表示カラーとなります。 |
| 3 | コマンドバー | 左側には、コマンド起動用のボタンが、右側には、シート切替用のボタンが設定されます。このバーは、表示メニューで「コマンドバー」をチェックすることで表示されます。 |
| 4 | コマンド起動ボタン | あらかじめ定義されたコマンドが実行されます。 |
| 5 | ナビゲーションボタン | ナビゲーションメニューが表示されます。再びクリックすると、表示中のナビゲーションメニューが非表示となります。 |
| 6 | シート切替ボタン | あらかじめ設定されたシートに切替わります。 |
| 7 | ナビゲーションメニュー | 特定の業務の流れにあわせて、操作するシートを順に表示するためのメニューです。ナビゲーションメニューのカラーに合わせて、ナビゲーションバーのカラーが変化します。 |
| 8 | 処理結果パネル | 処理結果パネルが表示されます。処理結果パネルには、コマンドの実行やデータの入出力などの処理の結果や、エラー情報などが実行時間とともに表示されます。 |
| 9 | [閉じる]ボタン | 処理結果パネルを非表示の状態にします。 |
| 10 | [クリア]ボタン | 処理結果パネルに表示されているメッセージをすべてクリアします。 |
| 11 | 「エラーのみ」チェック | 処理結果パネルの表示されているメッセージの中から、エラーの情報のみを選択して出力します。 |
| 12 | プログレスバー | データ読込みやロジックの実行で処理時間が掛かる場合に、その経過をグラフィカルに表示します。 |
メイン画面のショートカットキー
ショートカットキーとして、次のものが用意されています。この他にもWindowsやExcelで一般的なショートカットキーも利用可能です。
| キー操作 | 説明 |
|---|---|
| Ctrlキー+S | 担当者画面では「データ書出し」の画面を表示します。 |
| F1キー | マニュアルを表示します。 |
| F5キー | 画面を再表示します。 |
2021年10月8日 更新