表形式画面での操作 [担当者モード]
表形式領域とは
表形式領域は、業務アプリのパネル上に表示される、行と列で構成された入力画面です。
表形式領域では、一度に複数の行を閲覧できるため、例えば、同一列となる項目項目の値を比較しながら値の入力したり修正したりできます。
列には、項目の見出しが表示されています。列を右クリックすると、列メニューが表示されます。列メニューには、ソートやフィルタ、グループ化などを表示方法を変える機能が用意されています。
表形式での選択操作
マウスによる選択
任意のセルをマウスでクリックすると、対象行と対象項目の色や枠線が強調されます。
行の先頭のセルを「行ヘッダ」と呼びます。行ヘッダをクリックすると、その行の全体が選択されます。
列の見出しのセルを「列ヘッダ」と呼びます。列ヘッダをクリックすると、その列が選択されます。
表の左上のセルを「表ヘッダ」と呼びます。表ヘッダをクリックすると、行および列の選択がすべて解除されます。

キーボードによる選択
キーボードのカーソルキー(矢印キー)を押して選択セルを移動することもできます。
また、エンターキー、またはタブキーでセルを前後左右に移動することもできます。
エンターキーを押すと選択セルが次の行へ、シフトキーを押しながらエンターキーを押すと、前の行へ移動します。
タブキーを押すと、選択セルが右の項目へ、シフトキーを押しながらタブキーを押すと、左の項目へ移動します。

ページスクロール
テーブル上にすべての行が表示しきれない場合には、パネル右側にスクロールバーが表示されます。このとき[PageUp]キー、[PageDown]キーを押すことで、ページ単位で画面上の行をスクロールさせることができます。
表形式での編集操作
値を入力する(編集モード)
パネルには「閲覧モード」と「編集モード」があります。値を入力するには「編集モード」へ切り替えます。キーボードでは、F2キーで編集モードを切り替えられます。
編集モードでは、選択セルがテキストボックスやプルダウンなどに変化して、値を変更できるようになります。なお、パネルの列には、編集可能な項目(見出しの背景色が薄い黄色の列)と、編集不可の項目(見出しの背景色が常に灰色の列)があります。編集可能な項目のみ、セルにて値を編集できます。
セルに入力した値は、カーソルを他のセルに移動した際に確定されます。
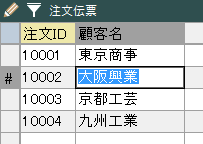
行追加
行追加が可能なパネルでは、最後の行が選択されている状態で、コントロールキーを押しながらエンターキーを押すと、新しい行が追加されます。マウス操作では、最後の行よりも下の領域をクリックすると、新しい行が追加されます。
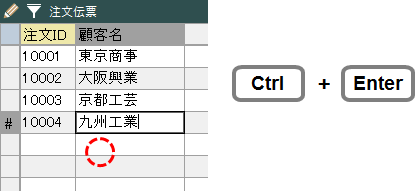
行削除
行削除が可能なパネルの場合、行が選択されている状態(セルは選択されていない状態)で[Delete]キーを押すと、選択している行が削除されます。
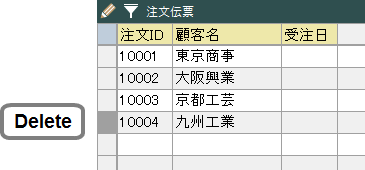
列の表示幅の変更
列ヘッダの境界部分をマウスで選択し、マウス左ボタンを押した状態で左右に移動することで、列の表示幅を変更できます。また、列ヘッダの境界部分をマウスでダブルクリックすることで、その時点で表示されている項目データのサイズにあわせて列の表示幅を自動設定できます。
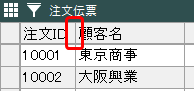
表メニューと行メニュー
表形式のパネルには、表形式左上に表ヘッダがあり、各行の先頭に行ヘッダがあります。それぞれ項目や行についての操作に使います。
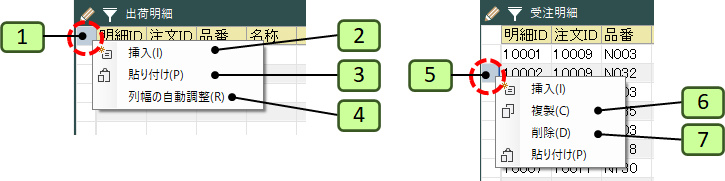
| 番号 | 項目 | 説明 |
|---|---|---|
| 1 | 表ヘッダ | 表メニューが表示されます。 |
| 2 | 挿入 | 新しい行を追加します。 |
| 3 | 貼り付け | クリップボードにコピーされたデータがある場合、その値が貼り付けられます。Excelで複数セルをコピーしている際には、その選択範囲を行または列としてそのままセルを超えて貼り付けられます。 |
| 4 | 列幅の自動調整 | 列の幅を、その項目の見出しや値が見えるように自動的に調整します。 |
| 5 | 行ヘッダ | この部分を右クリックすると行メニューが表示されます。 |
| 6 | 複製 | 選択された行の行の内容を複製し、新しい行として追加します。 |
| 7 | 削除 | 選択された行の行を削除します。 |
列メニュー
「列」メニューには、次の項目があります。それぞれの欄について説明します。
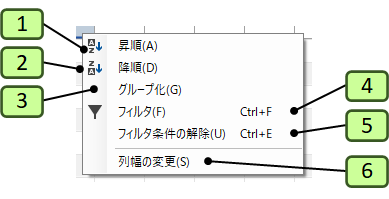
| 番号 | 項目 | 説明 |
|---|---|---|
| 1 | 昇順 | 選択した項目の値が昇順になるようにデータを並べ替えます。 |
| 2 | 降順 | 選択した項目の値が降順になるようにデータを並べ替えます。 |
| 3 | グループ化 | 選択した項目について、同一のデータをグループ化し、それぞれの列を集計します。 |
| 4 | フィルタ | 選択した項目についてフィルタ条件を指定して対象を絞り込みます。文字列の場合は、指定した文字が含まれているものが対象となります。 |
| 5 | フィルタ条件の解除 | 選択した項目に関する表示条件(ソートとフィルタ)を解除します。表示条件によって非表示となっていた行がすべて表示されます。 |
| 6 | 列幅の変更 | 列幅を調整します。 |
行のソート
表形式に表示された行の順を特定の項目の値によって昇順、または降順にソートするには、列メニューの「昇順」または「降順」を選択します。
ソートによって並べ替えられた順に対して、続けて別のソートを実行した場合に、直前の並びが第二優先として採用されます。つまり、指定した項目の値が等しい場合には、この第二優先の順位によって、最終的な並び順が決定されます。
グループ化機能
グループ化機能とは、コンテキストが持つ行について、指定した項目の値が等しいものをまとめる機能です。現在対象となっている行の中で、指定した項目の値が等しいものを1行にまとめ、すべての組み合わせについてリストアップします。グループ化によって重複した行を除外できるため重複した行を整理したい場合や、特定の値である行件数を一度にカウントしたい場合などに利用できます。
例えば、コンテキストで「項目A」の値が「YES」のものと「NO」である行があり、「項目B」の値が「A」,「B」,「C」の3つある場合に「項目A」と「項目B」の2つの項目をグループ化した場合には、存在する行の組み合わせで最大6行の行にまとめて表示します。
| 項目A | 項目B |
|---|---|
| YES | A |
| YES | B |
| YES | C |
| NO | A |
| NO | B |
| NO | C |
グループ化機能を実行するためには、グループ化したい項目の列メニューを表示し、その中から「グループ」を選択します。対象となる項目のすべての種類が表示されます。複数の行をグループ化するにあたっては、グループに属するそれぞれの行の項目の値は、あらかじめ指定された演算方法で集計されます。
グループ化による集計
グループ化した場合に、グループ化の対象以外の項目については、複数の行が持つ値を集計することになります。この集計方法は、あらかじめ各項目で設定しておきます。集計方法には「上書き」,「合計」,「最大値」,「最小値」があり、既定値では「上書き」です。例えば、データ型が数値の項目で、集計方法を「合計」に設定すると、同じグループ内のその項目の値を合計した値で集計されます。
また、主キーに対応する項目については、常にグループごとのメンバー数(同一グループとなった行の数)が表示されます。これにより、各グループについて重複があるか、あるいは各グループの構成数がどのようになっているかを一覧で表示できます。
グループ化の組合せ
複数の項目に対してグループ化を指定した場合には、グループ化機能は、それらの項目の組合せに対してグループ化します。グループ化の項目は最大3つまで指定でき、4つ目を指定しようとすると、過去古い指定から順に取り消されます。
なお、グループ化機能とソート機能は同時に指定できません。また、グループ化された表形式上の各列は、実在しない行であるため、値の修正はできません。
セルメニュー
編集モードのときに、セル部分で右クリックすると、次のようなセルメニューが表示されます。
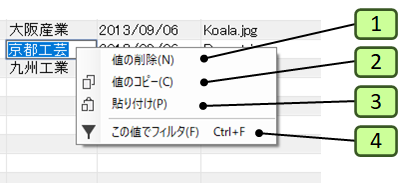
| 番号 | 項目 | 説明 |
|---|---|---|
| 1 | 値の削除 | このセルの値を未入力(値がない)状態にします。 |
| 2 | 値のコピー | このセルの値をクリップボードへコピーします。 |
| 3 | 貼り付け | クリップボードにコピーされた内容を貼り付けします。 |
| 4 | この値でフィルタ | 選択した項目の値で、行全体を絞り込みます。 |
表形式データの貼り付け
Excelなど、表形式(縦横のマトリクス形式)のデータをクリップボードにコピーした場合、テーブル上で貼り付けが可能です。表形式データの貼り付けの場合は、貼り付け範囲の右上に相当するセルにおいて、セルメニューの貼り付けを選択します。ただし、データ形式や編集許可などによって、部分的に値が変更できない場合があります。
インスタントフィルタ
フィルタバーを利用するフィルタに対して、列メニューにあるフィルタを選択し、フィルタ値を入力する方法をインスタントフィルタと呼びます。インスタントフィルタでは、指定した値を持つ行のみがテーブルに表示されます。
インスタントフィルタは、セルメニューから実行することができます。次の図のように、対象とする値のセルにマウスを移動し右クリックして「この値でフィルタ」を選択することでインスタントフィルタが適用されます。
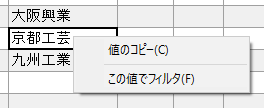
インスタントフィルタにより、コンテキストのテーブル上に表示される行が限定されている状態を解除するには、列メニューの「表示条件の解除」を選択します。この場合、対象とした項目に対するフィルタが解除されます。フィルタ条件が適用された項目には、項目名を表す列ヘッダに右下に斜線のマークが表示されます。

また、すべての項目に対するフィルタの限定を解除するには、リボンの「編集」→「フィルタ解除」を選択してください。
なお、フィルタが適用されている状態で、新しい行を追加すると、フィルタを指定した項目にフィルタ条件の値が初期値として入力されます。
キー操作
コンテキサーの操作画面では、よく使われる操作についてショートカットキーが用意されています。表形式の各操作に対応したショートカットキーは、次の通りです。
パネル共通のショートカットキーも利用できます。
| キー名称 | 動作内容 |
|---|---|
| F2キー | 表形式で閲覧モードから編集モードを切り替えます。 |
| 右左キー | 表形式上でセルが左右に移動します。 |
| 上下キー | 表形式上でセルが上下に移動します。 |
| PageUpキー PageDownキー |
行がページスクロールします。 |
| Enterキー | セルが下に移動します。Shiftキーを押しながら押すと逆に移動します。 |
| Tabキー | セルが右に移動します。Shiftキーを押しながら押すと逆に移動します。 |