パネル追加画面
概要
新しいパネルコンテキストを1つ追加します。1から項目を設定する方法と、すでに存在するCSVファイルやODBCのテーブルなどを利用する方法があります。
表示方法
対象となるコンテキストを開き、コンテキサーのリボンの「コンテキスト」タブから「パネル追加」を選択します。
画面の説明
「パネル追加」を選択すると、次のようなパネル追加画面が表示されます。パネル追加画面には、次の項目があります。それぞれの欄について説明します。
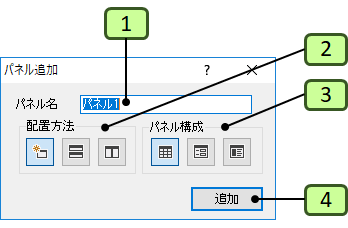
| 番号 | 項目 | 説明 |
|---|---|---|
| 1 | パネル名 | 新しいパネルの名称を指定します。 |
| 2 | 配置方法 | 新しいパネルをシートのどの配置に追加するか選択します。「別シート」「下」「右」のいずれかを選択できます。デフォルトは別シートとなります。 |
| 3 | パネル構成 | パネルの構成を選択します。 1.入力フォーム領域のみ(単票表示) 2.表形式のみ(一覧表示) 3. 1,2の両方 |
| 5 | [追加]ボタン | パネルを追加します。外部取得を指定した場合は、業務データソースの選択画面が表示されます。 |
外部入出力先からのパネル追加
外部の入出力先にあるデータソースからパネルを生成することもできます。パネル追加の際に、入出力先の種類を選択した場合には、その外部入出力先の種類に応じて、データソースを選択する画面が表示されます。
CSVファイルから
コンテキサーでは、既存のCSVファイルから入出力コンテキストを定義できます。対象のCSVファイルの1行目がフィールド名となっている場合は、そのフィールド名を項目にしてパネルが作られます。
CSVファイルからパネルを追加した場合は、選択したCSVファイルを読み書きに使用します。パネルのデータを追加修正すると、そのCSVファイルへ保存されます。
なお、初期状態では、項目のデータ型はすべて「文字列」となります。数値などの項目がある場合には「コンテキスト詳細」画面の「項目」タブで、項目のデータ型を変更します。
また、すでにExcelワークシートにあるデータからパネルをコンテキサーで読み書きする場合には、各ワークシートに対応したCSVファイルを作成しておく必要があります。
ODBCデータソースのテーブルから
ODBCデータソース上のテーブルから新しくパネルを生成する場合には、ODBCテーブル選択画面によって、DSNおよびテーブルを指定します。なお、DSNは、あらかじめデータベース設定画面によって指定しておかなければなりません。
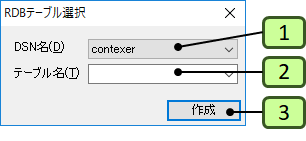
| 番号 | 項目 | 説明 |
|---|---|---|
| 1 | DSN名 | 「データベース接続設定」で登録したDSNの中からデータソースを1つ選択します。 |
| 2 | テーブル名 | 利用可能なテーブルの候補の中から生成するテーブルを1つ選択します。 |
| 3 | [作成]ボタン | 選択したテーブルをもとにパネルコンテキストと入出力コンテキストを生成します。 |
クラウドデータベースから
クラウドデータベースのエンティティからコンテキストを作成する場合には、あらかじめ「クラウドデータベース接続設定」画面で、利用するデータセットを指定しておく必要があります。すでに設定済みの場合には、次の画面のような、データセットに定義されているエンティティ名が表示されますので、その中から対象となるエンティティを選択してコンテキストを作成します。
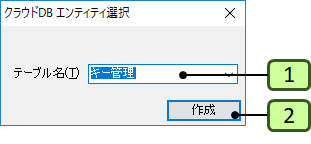
| 番号 | 項目 | 説明 |
|---|---|---|
| 1 | エンティティ名 | 利用可能なクラウドデータベースのエンティティの候補の中から生成するエンティティを1つ選択します。 |
| 2 | [作成]ボタン | 選択したエンティティをもとにパネルコンテキストと入出力コンテキストを生成します。 |