メニューの定義画面
概要
コンテキサーのトップメニューに含まれるサブメニューの位置や、トップメニューの表示位置など、メニュー構成を変更できます。
表示方法
コンテキサーのリボン「定義」タブから[メニュー]ボタンをクリックします。
画面の説明
メイン画面上部のメニューに表示する項目やシートを変更するには「メニューとシートタブ」定義画面を利用します。この画面で、メニューの表示順序、シート切替タブの順序を設定できます。
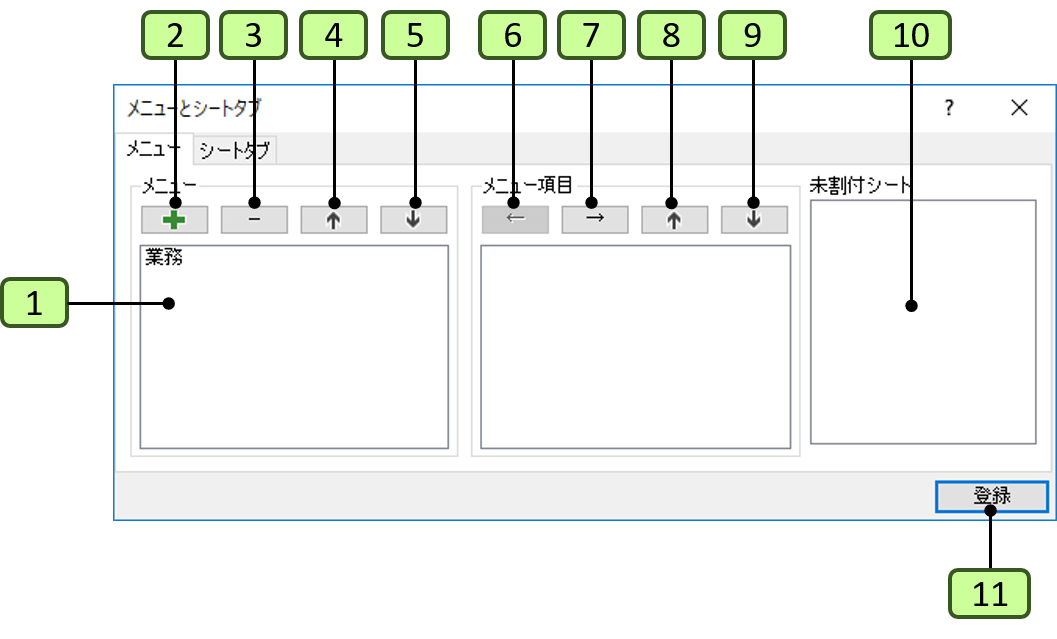
| 番号 | 項目 | 説明 |
|---|---|---|
| 2 | 「シートタブ」タブ | シートタブをチェックすると、シート切替タブ設定内容に切り替わり、シート切替タブに表示するシートの順序を指定できます。 |
| 1 | メニュー | メイン画面に表示されるトップメニューが表示されます。トップメニューの項目を選択すると、そのサブメニューとして登録されている項目に切り替わります。 |
| 4 | メニュー項目 | 選択しているメニューに表示する項目が一覧として列挙されます。この順にしたがって、メニューが表示されます。 |
| 2 | 追加(+) | 追加ボタン(+)をクリックすると、新しく項目が追加されます。トップメニューの場合には、メニュー名を指定することで空のトップメニューが追加となります。 |
| 3 | 削除(-) | 削除ボタン(-)をクリックすると、現在選択されている項目がメニューから削除されます。削除された結果、メニューに割り付けられなくなったパネルは、未割付パネルへ移動します。 |
| 4 | 上へ(↑):トップ | トップメニューの表示順を変更します。上移動ボタン(↑)をクリックすると、現在選択されている項目が上に移動します。 |
| 5 | 下へ(↓):トップ | トップメニューの表示順を変更します。下移動ボタン(↓)をクリックすると、現在選択されている項目が下に移動します。 |
| 6 | 追加(←) | 追加ボタン(+)をクリックすると、未割付シートで選択したシートを項目として追加します。 |
| 7 | 削除(→) | 現在選択されている項目をメニューから削除されます。削除されたシートは、未割付シートへ移動します。 |
| 8 | 上へ(↑):サブ | 上移動ボタン(↑)をクリックすると、現在選択されている項目の表示順を上へ移動します。 |
| 9 | 下へ(↓):サブ | 下移動ボタン(↓)をクリックすると、現在選択されている項目の表示順を下に移動します。 |
| 10 | 未割付シート | 未割付メニューには、パネルの中で、どこにも割り当てられていないものが表示されます。 |
| 11 | [登録]ボタン | メニューの定義を登録します。 |
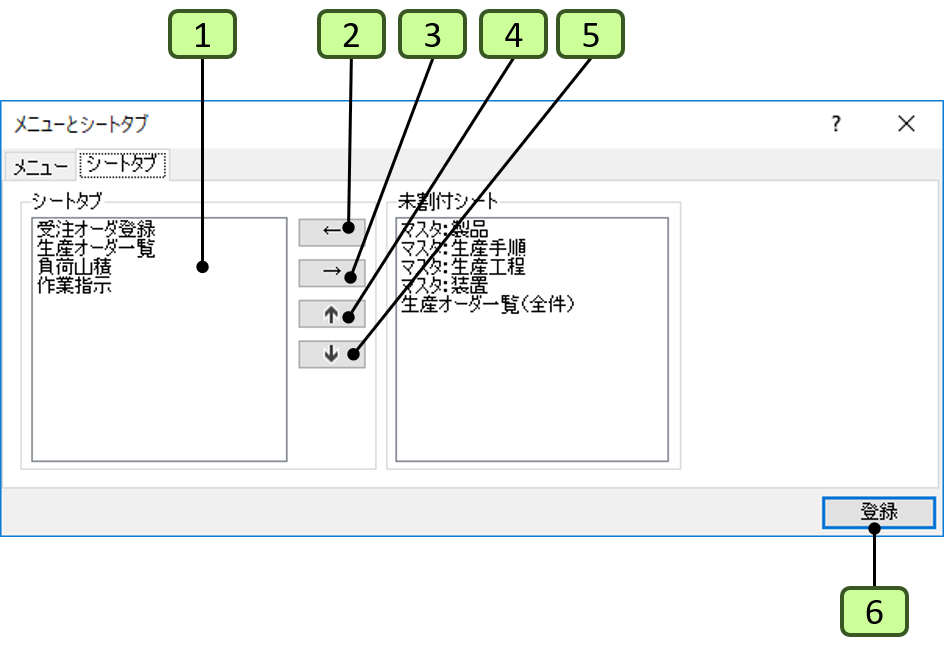
関連項目
2023年3月29日 更新