「パネル」リボンタブ
概要
パネル編集画面では、パネルの詳細な設定を定義します。これによって、パネルの表示方法やデータの扱い方などを変更できます。
表示方法
コンテキサーでデザインモードに切り替えて、リボンの「パネル」を選択します。
画面の説明
「パネル」タブには、次の項目があります。それぞれの欄について説明します。
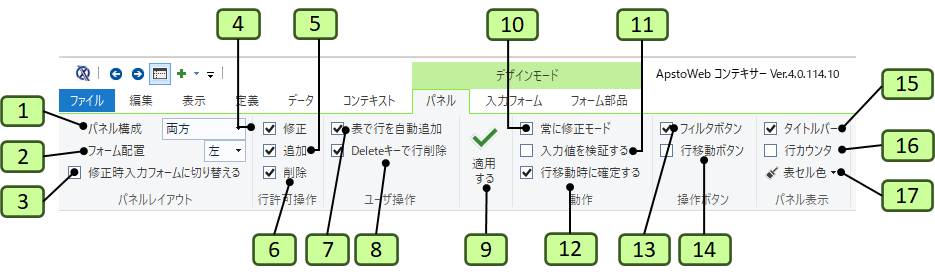
| 番号 | 項目 | 説明 |
|---|---|---|
| 1 | パネル構成 | パネルの表示構成を指定します。表形式・入力フォーム・両方から選択できます。下記参照。 |
| 2 | フォーム配置 | パネル構成で「両方」を選択した場合の入力フォームと表形式との位置関係を指定します。上・下・左・右の中から指定した側面に入力フォームを配置します。 |
| 3 | 修正時入力フォームに切り替える | パネルが修正モードである時、パネル構成を入力フォーム、表形式で交互に切り替えます。タブレットなどディスプレイの表示領域が限られる環境に便利です。 |
| 4 | 修正 | パネル上で項目の値を編集できるかどうかを設定します。この設定は、担当者操作のみに適用され、転記やコマンドでは設定によらず修正できます。 |
| 5 | 追加 | パネル上で行を追加できるかどうかを設定します。この設定は、担当者操作のみに適用され、転記やコマンドでは設定によらず行追加できます。 |
| 6 | 削除 | パネル上で行を削除できるかどうかを設定します。この設定は、担当者操作のみに適用され、転記やコマンドでは設定によらず行を削除できます。 |
| 7 | 表で行を自動追加 | 表形式上で、簡易的な操作によって、行を追加できるかどうかを設定します。この設定をチェックすると、(1)表形式の最終行の以下の空白領域をマウスでクリックする、(2)最終行でEnterキーを押す、のいずれかの操作で、行が追加できるようになります。 |
| 8 | Deleteキーによる削除 | 表形式上で、簡易的な操作によって、行を削除できるかどうかを設定できます。この設定をチェックすると、行選択(行の左端の行タイトル部分を選択した)状態でDeleteキーを押すと、確認ダイアログの後にその行が削除できるようになります。 |
| 9 | 適用する | ボタン右側にある設定を登録します。 |
| 10 | 常に修正モード | パネルが表形式である場合に、常に修正できるようにするかどうかを設定します。 |
| 11 | 入力値を検証する | 入力確定時に固定フィルタの条件を満たしているかどうか検証します。を有効とします。固定フィルタは、コンテキストの「表示条件」で指定します。 |
| 12 | 行移動時に確定する | 行を別の行へ移動する時に確定します。チェックを解除すると、未確定の項目がある時に確認メッセージを表示します。 |
| 13 | フィルタボタン | パネルのタイトル部の左側に、フィルタバー用のボタンを表示するかどうか指定します。フィルタバーボタンをクリックすると、フィルタバーが表示され、担当者がパネルから行を検索できるようになります。 |
| 14 | 行移動ボタン | パネルのタイトル部の右側に、行を移動するためのボタンを表示するかどうか指定します。行移動ボタンには、前の行へ・次の行へ・先頭行へ・最終行への4つのボタンが表示され、それぞれのボタンで選択行を移動できます。 |
| 15 | タイトルバー | パネルのタイトル部を表示するかどうか指定します。タイトル部分を非表示にすると、行カウンタ・行移動ボタン・フィルタボタンも表示されません。 |
| 16 | 行カウンタ | パネルのタイトル部の右側に、行カウンタを表示するかどうか指定します。行カウンタには、このパネルに含まれる行の総数と、現在選択している行番号を表示します。 |
| 17 | 表セル色 | パネルが表形式である場合に、偶数行の背景色を指定します。 |
パネル構成ブルダウン
「パネル構成」には、次の項目があります。それぞれの欄について説明します。
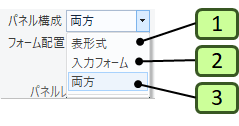
| 番号 | メニュー項目 | 説明 |
|---|---|---|
| 1 | 表形式 | パネルに表形式のグリッドのみを表示します(一覧表示)。コンテキストに含まれる行をパネル全体に表示できるため、多くの情報を一度に閲覧したり編集したりできます。 |
| 2 | 入力フォーム | パネルに入力フォームのみを表示します(単票表示)。画面に1行分だけの情報が表示され、カード形式で内容を閲覧したり編集したりできます。入力フォームでは、テキスト以外にも画像やファイルプレビュー、ラジオボタンによる選択などを表示できます。入力フォームの部品配置は「デザインモード」で定義できます。 |
| 3 | 両方 | パネルを二分割して表形式と入力フォームを同時に表示します。表形式から素早く該当行を探して、一つの行に注目して内容を確認したり編集したりできます。 |
初期選択行ブルダウン
「追加機能」サブメニューには、次の項目があります。それぞれの欄について説明します。
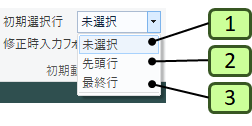
| 番号 | メニュー項目 | 説明 |
|---|---|---|
| 1 | 未選択 | パネルを開いた時に、行は選択されません。 |
| 2 | 先頭行 | パネルを開いた時に、最初の行を選択します。 |
| 3 | 最終行 | パネルを開いた時に、最後の行を選択します。 |
2021年10月8日 更新