「表示」リボンタブ
概要
リボンの「表示」タブでは、コンテキサー上での特定の機能を表示したり、その設定を変更したりできます。
表示方法
コンテキサーのリボンから「表示」タブを選択します。
説明
「表示」タブには、次の項目があります。それぞれの欄について説明します。
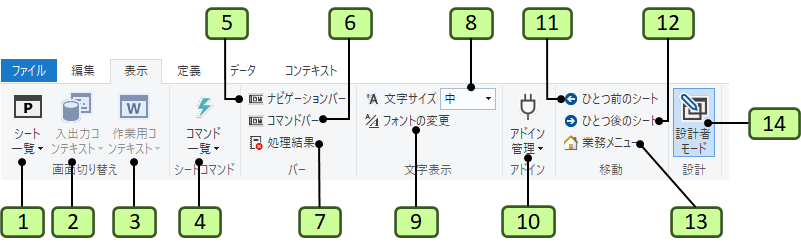
| 番号 | 項目 | 説明 |
|---|---|---|
| 1 | シート一覧 | 担当者が操作できるシートの一覧を表示します。一覧からシートを選択すると、そのシートに画面が切り替わります。 |
| 2 | 入出力コンテキスト | 入出力コンテキストの一覧を表示します。一覧からコンテキストを選択すると、そのコンテキストに画面が切り替わります。 |
| 3 | 作業用コンテキスト | 作業用コンテキストの一覧を表示します。一覧からコンテキストを選択すると、そのコンテキストに画面が切り替わります。 |
| 4 | コマンド一覧 | 全シート共通のコマンドの一覧を表示します。一覧からコマンドを選択すると、そのコマンドが実行されます。 |
| 5 | ナビゲーションバー | 画面上部のナビゲーションバーの表示を切り替えます。 |
| 6 | コマンドバー | 画面上部のコマンドバーの表示を切り替えます。 |
| 7 | 処理結果 | 画面下部にある処理結果画面の表示を切り替えます。処理結果やエラーの状況などを確認できます。 |
| 8 | 文字サイズ | 表形式で表示する文字の大きさを変更します。大/中/小/特大から選択できます。次で説明します。 |
| 9 | フォントの変更 | 表形式で表示する文字のフォントを変更します。 |
| 10 | アドイン | アドインによる追加機能の一覧が表示されます。各機能を選択すると、アドインにより拡張された画面が表示されます。 |
| 11 | ひとつ前のシート | 一つ前に表示していたシートに画面を切り替えます。 [マウスの「戻る」ボタン] |
| 12 | ひとつ後のシート | 一つ後に表示していたシートに画面を切り替えます。 [マウスの「進む」ボタン] |
| 13 | 業務メニュー | 業務アプリを閉じて業務メニューに戻ります。(サイトにログインした時に有効です) |
| 14 | 設計者モード | 定義や設定を変更できるモードに切り替えます。 |
文字サイズの項目
「文字サイズ」プルダウンには、次の項目があります。それぞれの欄について説明します。
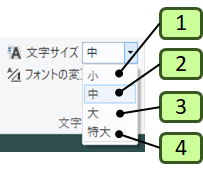
| 番号 | メニュー項目 | 説明 |
|---|---|---|
| 1 | 特大 | タブレット入力や現場端末用などに、特別に大きな文字サイズとします。 |
| 2 | 大 | 文字サイズを大きくし、見やすくします。 |
| 3 | 中 | 通常の文字サイズとします。 |
| 4 | 小 | 文字サイズを小さくし、ディスプレイ上のより多くの内容を表示できます。 |
「シート一覧」ボタン
「シート一覧」ボタンをクリックすると、業務アプリで定義されたシート一覧が表示されます。シート名をクリックすると、そのシートが表示されます。
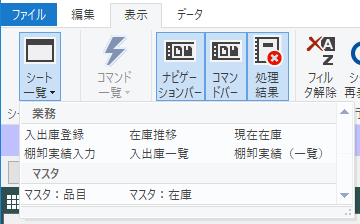
2021年10月8日 更新