【ステップ1】受注伝票パネルの作成
1.新しくパネルを作成します
まず「受注伝票」という新しいパネルを作成します。
パネルを作成するために「パネル追加」画面を開きます。この画面で、パネル名を入力して、パネル構成をここでは「両方」を選択します。
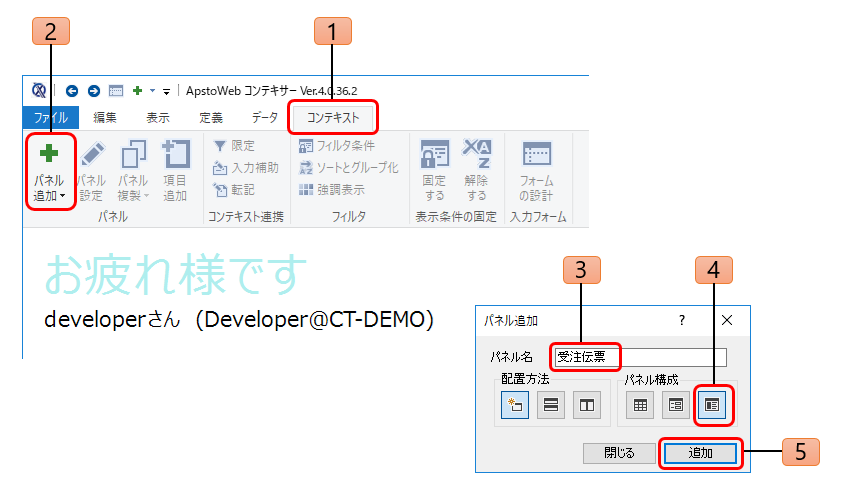
- リボンから「定義」タブを選択します。
- 「パネル追加」ボタンを選択します。
- パネル名に「受注伝票」を入力します。
- 「パネル追加」画面で、配置方法で「新しいシート」、パネル配置で「両方」を選びます。両方を選ぶとパネルには入力フォームと表形式の両方が表示されます。
- [追加]ボタンをクリックして、パネルを作成します。
2.「注文ID」項目を追加します
パネルが作成されることで、コンテキストが定義されます。ここでパネルを構成する項目として「注文ID」を追加します。
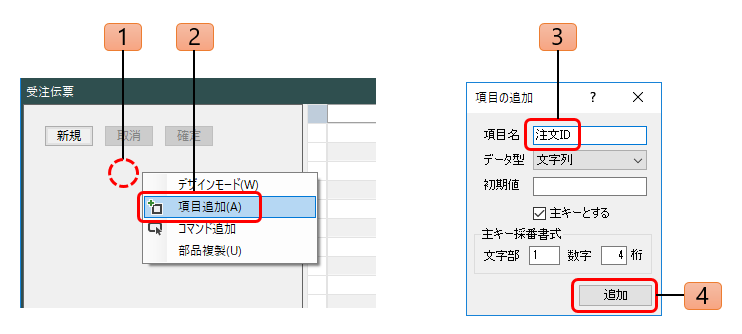
- 入力フォーム部分で右クリックします。
- 入力フォームメニューから「項目追加」を選択します。
- 項目名「注文ID」を入力します。
データ型は既定値の「文字列」とします。
「主キーとする」にチェックが入っていることと、自動採番の書式を確認します。 - [追加]ボタンをクリックします。
3.「顧客名」項目を追加します
続けて「顧客名」項目を追加します。
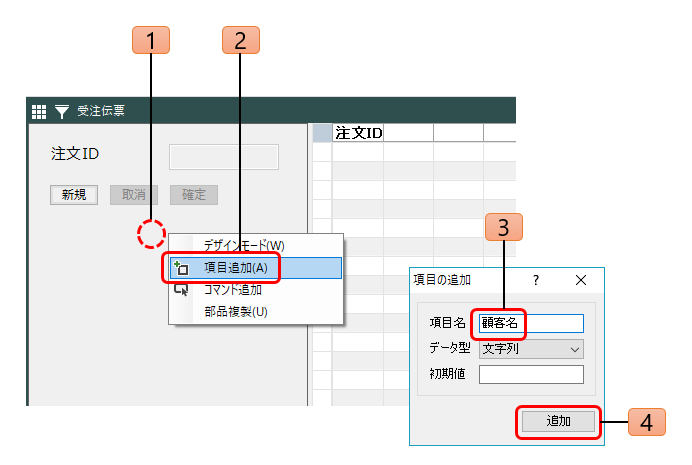
- 入力フォームを右クリックします。
- 入力フォームメニューから「項目追加」を選択します。
- 項目名に「顧客名」と入力します。
- [追加]ボタンをクリックします。
4.「注文日」項目を追加します
同じ操作で「注文日」を追加します。注文日は、データ型を日付時刻とします。また、初期値を0とします。ここで、日付が0ということは、現在日から0日後ということで、日付入力の場合にこうした相対日付を利用できます。
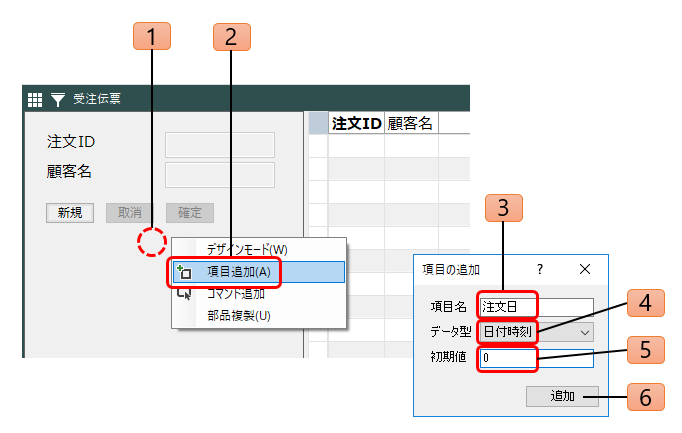
- 入力フォームを右クリックします。
- フォームメニューから「項目追加」を選択します。
- 項目名に「注文日」と入力します。
- データ型として「日付時刻」を選択します。
- 初期値「0」を入力します。
- [追加]ボタンをクリックします。
5.「図面」項目を追加します。
最後に、項目として「図面」を追加します。この項目は、次のステップにて、画像を表示できるようにします。
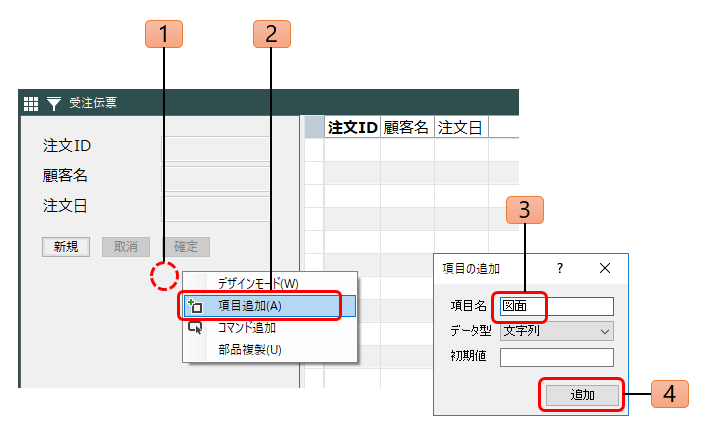
- 入力フォームを右クリックします。
- フォームメニューから「項目追加」を選択します。
- 項目名に「図面」と入力します。データ型は既定値の「文字列」とします。
- [追加]ボタンをクリックします。
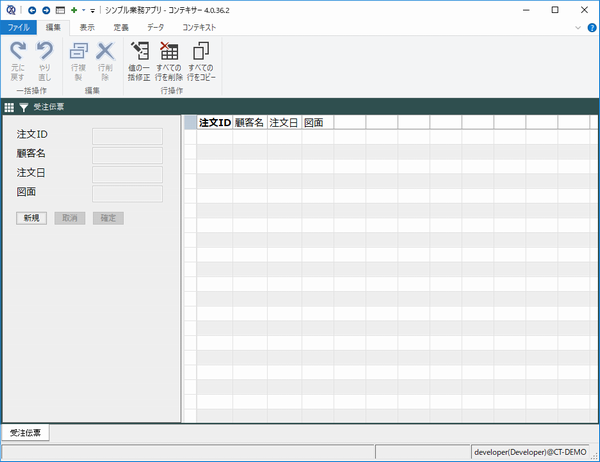
使ってみる
一度[新規]ボタンをクリックして、行を挿入して、項目に値を入力してみます。
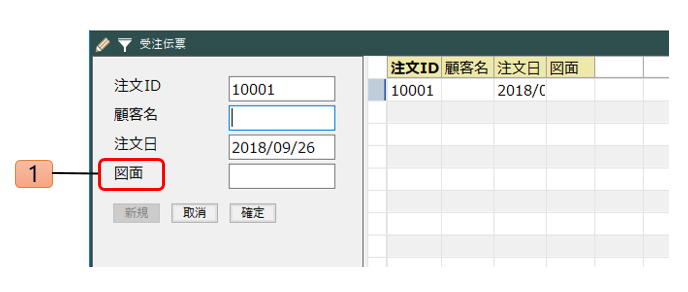
- 新規ボタンをクリックすると、入力フォームの各項目の値が入力できるようになります。
このとき、注文IDと注文日については、自動で値が入力されていることが分かります。
2023年3月29日 更新