【ステップ3】データ入力画面の操作
1.行を編集する状態にします
パネルの入力フォームにて、値を入力するには、まず行が選択されている必要があります。行が選択されていない状態では、入力フォーム上の項目欄がすべてグレーになっています。その場合は、表形式から既存の行を選択するか、フォームの[新規]ボタンをクリックして新しい行を追加してください。
2.行の値を入力します
[新規]ボタンをクリックすると、注文IDと注文日は、自動的に入力されます。ここでは、顧客名を入力して、図面をファイルから選択します。
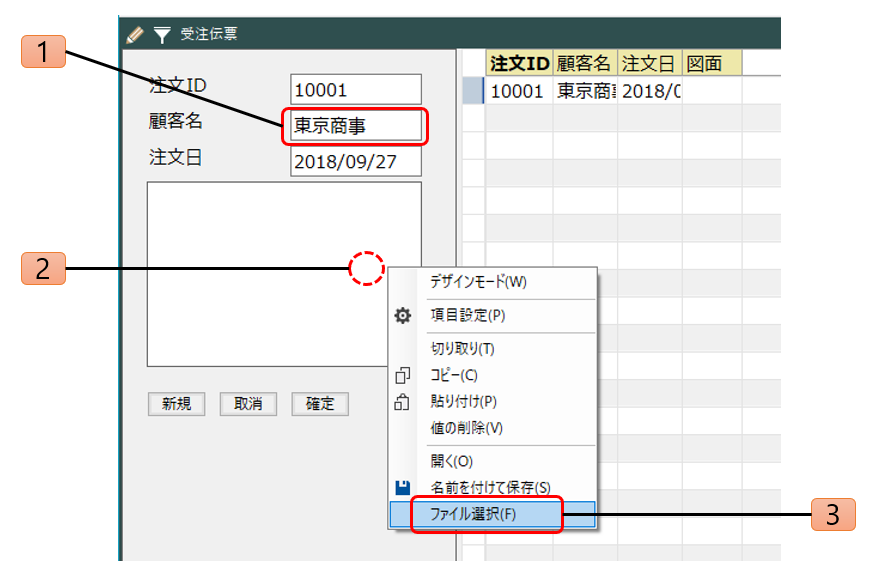
- 「顧客名」項目のテキストボックスを選択して「東京商事」と入力します。
- 「図面」項目を右クリックして、項目メニューを表示させます。
- 項目メニューから「ファイル選択」を選択します。
3.「図面」項目で画像ファイルを指定します
「図面」欄の入力するには、欄を右クリックして項目メニューから「ファイル選択」を選択してください。
開くファイルダイアログが表示されて、図面として表示する画像ファイルを選択できます。すでに存在する画像ファイルの中から画像を選択します。ここで選択できるファイルは、画像ファイル(BMP,PNG,JPEG,GIF,TIFFの各形式)です。
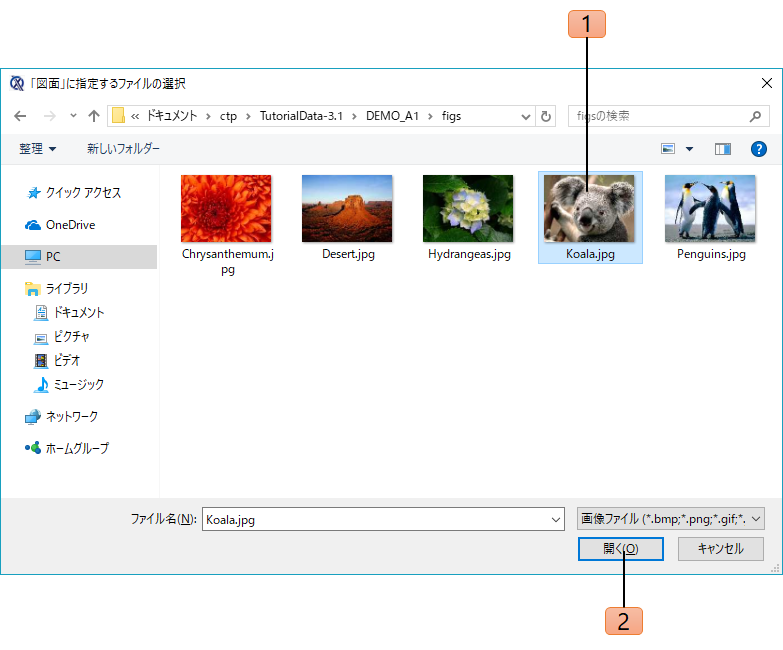
- 表示されたファイルダイアログで、画像ファイルを選択します。
- 「開く」ボタンをクリックします。
4.[確定]ボタンをクリックして行を登録します
1件目の行の値入力が終わったら、[確定]ボタンをクリックして、行を登録します。行が登録されると、表形式の行の値がフォームで入力した値になります。
5.同様にして、複数の行を入力します
[新規]ボタンをクリックすることで、行が追加され、次の入力作業ができます。
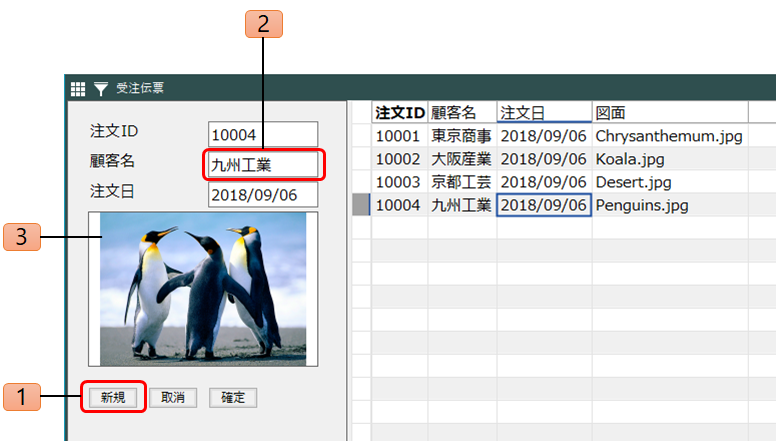
- [新規]ボタンをクリックします。
- 「顧客名」項目のテキストボックスを選択して「九州工業」と入力します。
- 「図面」項目をクリックして画像ファイルを選択します。
6.表形式の列幅を調整します
表形式において、列幅が狭いために行の値がすべて表示できない場合には、列ヘッダの列の境界部分をマウスでドラッグすることで値が見えるように列幅を調整できます。
また、列の境界部分をダブルクリックすることで、その時点で表示されている値がすべて表示できる列幅に自動で調整することも可能です。
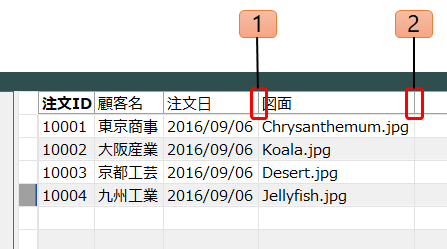
- 「注文日」の列枠をドラッグまたはダブルクリックして列幅を調整します。
- 「図面」の列枠をドラッグまたはダブルクリックして列幅を調整します。
2022年3月15日 更新