【ステップ3】CSVファイルから品目パネルの作成
1.品目パネルを作成します
次に、サンプルCSVファイルの品目情報をマスタとして利用して、受注明細の定義を簡略化できるようにします。品目に関する情報を、外部のCSVファイルから取り込むように定義します。なお、サンプルCSVファイルは、こちらからダウンロードできます。
CSVファイルからパネルを生成する際、CSVファイルの1行目に、項目名が書かれている場合には、その項目名をそのまま利用できます。そのため、パネルの項目定義の操作の多くを省略できます。
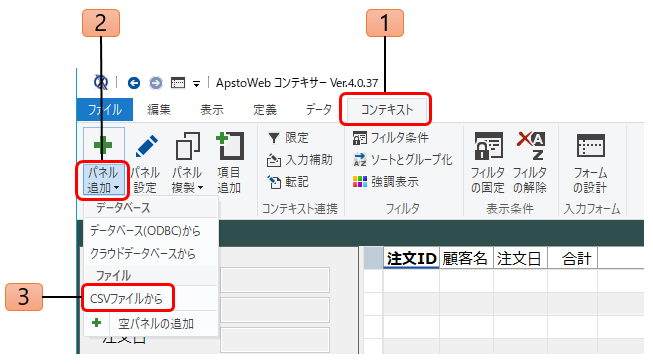
- リボンの「定義」タブを選択します。
- 「パネル追加」ボタンの▼をクリックしてプルダウンを表示します。
- プルダウンから「CSVファイルから」を選択します。
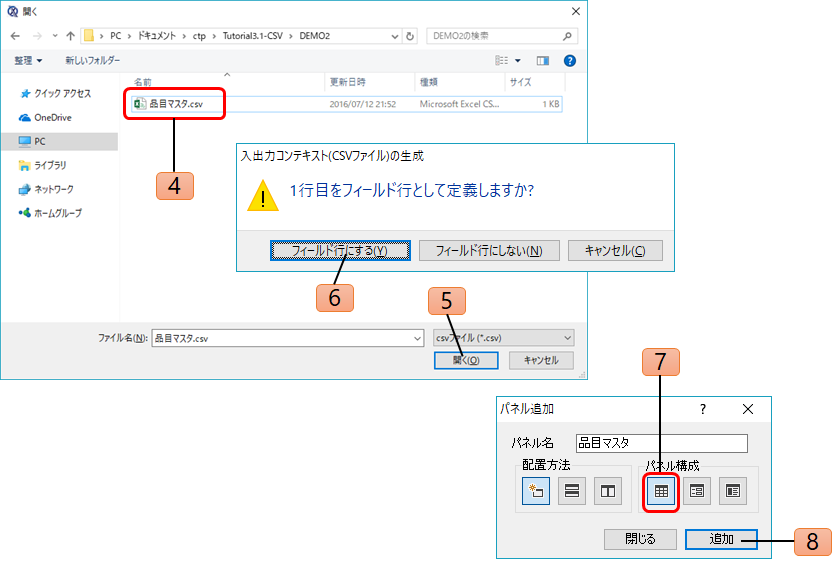
- ファイル選択画面で、サンプルCSVファイルから「DEMO2」フォルダにある 「品目マスタ.csv」ファイルを選択します。
- [開く]ボタンをクリックします。
- 1行目を項目とするために、[はい]をクリックします。
- 「パネル追加」画面で、配置方法は「別シート」、パネル構成は「表形式」を選びます。
- [追加]ボタンをクリックします。
2.CSVファイルからフィールド定義の自動設定
CSVファイルの1行目にあるフィールド名がある場合は、自動で項目を定義できます。2行目以降が行の内容として読み込まれます。なお、データ型は、すべて文字列として定義されますので、必要に応じて、それぞれの項目の値に適切なデータ型を設定することもできます。
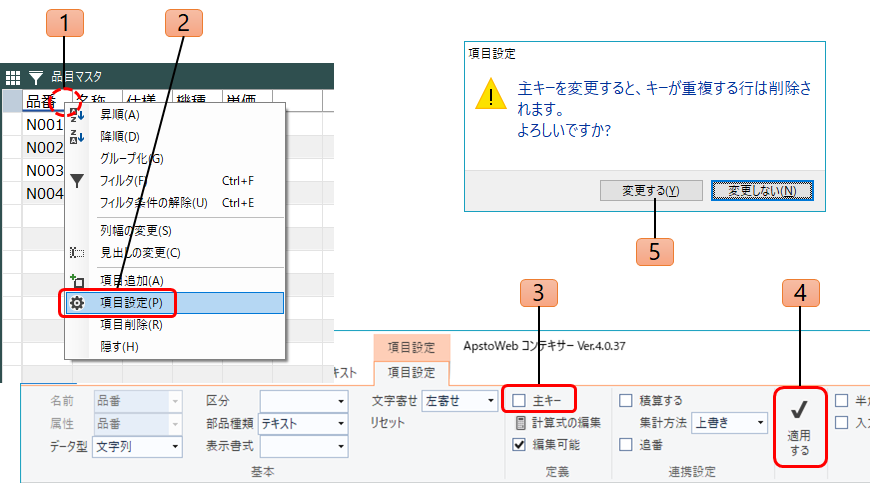
- 「品番」項目を右クリックします。
- 項目メニューの「項目設定」を選択します。
- リボンの「項目設定」タブで「主キー」をチェックします。
- 「項目設定」タブの[適用する]ボタンをクリックします。
- 確認メッセージで[変更する]をクリックします。
3.「単価」項目を数値とします
次に「単価」のデータ型を、既定値である文字列ではなく、数値に変更します。
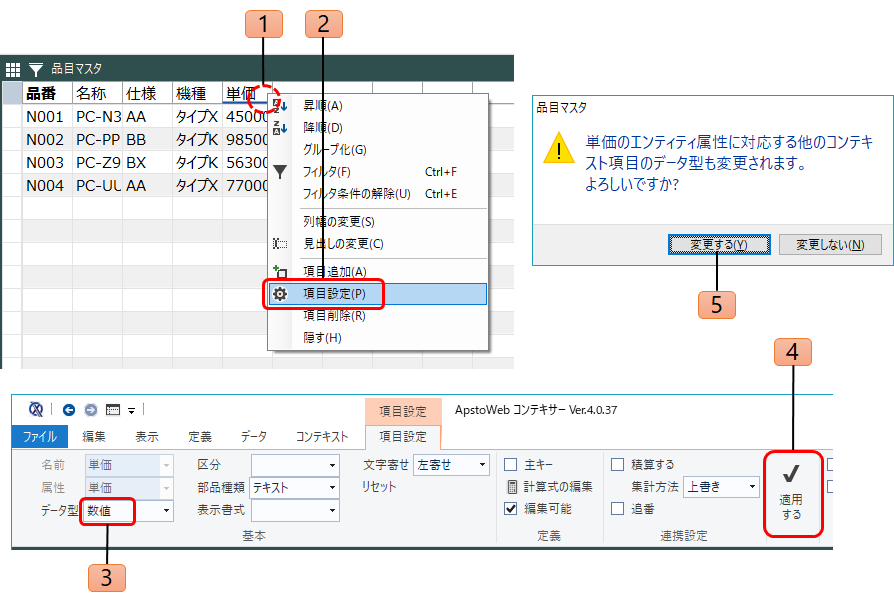
- 「単価」項目を右クリックします。
- 項目メニューの「項目設定」を選択します。
- リボンの「項目設定」タブの「データ型」欄で「数値」を選択します。
- [適用する]ボタンをクリックします。
- データ型が変更されることを確認して[はい]をクリックします。
4.品目パネルの完成
これによって、品目パネルが完成しました。このパネルは、CSVファイルと紐付けられており、このパネルを通じてCSVファイルの内容を読み込めます。次のステップでは、品目パネルを用いて、受注明細の入力に利用できるように設定します。
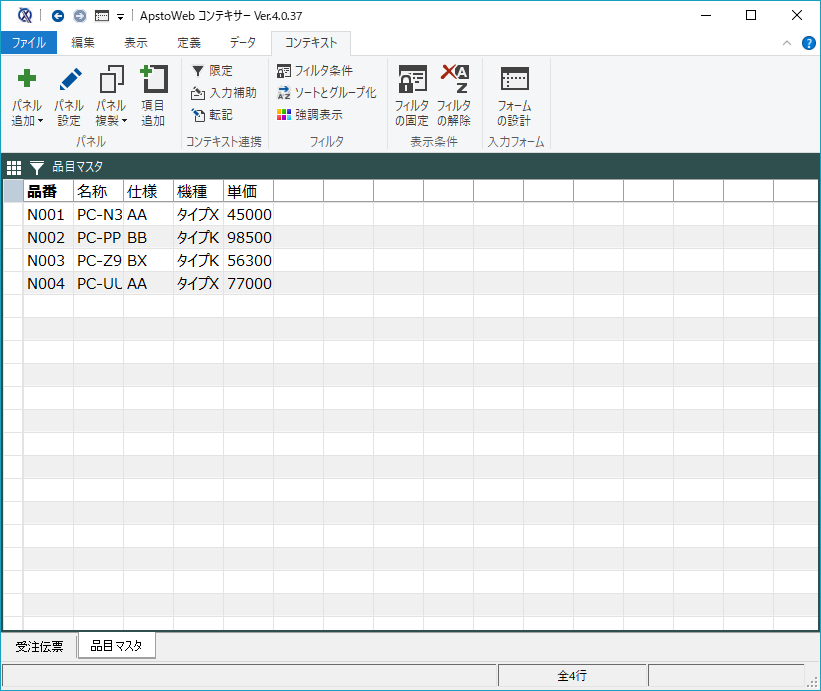
2022年6月22日 更新