パネル画面での操作 [担当者モード]
パネル画面とは
パネルとは、一つのデータの固まりを扱うための領域です。シートは、1つ以上のパネルで構成されています。
パネルには、表形式,入力フォームまたはその両方が表示された構成があり、業務アプリで取り扱うデータに応じて適したレイアウトで配置されています。
パネルの構成要素については、メイン画面の説明で紹介しています。
入力補助画面の利用
入力補助画面を利用することで、行の値を既存の行からマウス操作で容易に入力できます。パネルタイトルの右端に入力補助画面ボタンがある場合には、入力補助画面を利用できます。入力補助画面に表示された行を入力フォームまたは表形式に入力させる方法は次の2通りあります。
行の上書き
入力補助画面上で該当する行をダブルクリックすると、あらかじめ設定された補助先のパネルの特定の項目が画面で選択した行の値に上書き修正されます。修正のみの入力補助画面では、補助先で選択されている行が修正になります。追加できる入力補助画面では、補助先へ行をドラッグ&ドロップとすると、補助先に新しい行が追加されます。
行の追加
ドラッグ&ドロップが許可された補助画面では、補助先が編集モードの場合に、入力補助画面の行をドラッグし表形式上にドロップすることで、選択した行の内容が新しい行として追加されます。
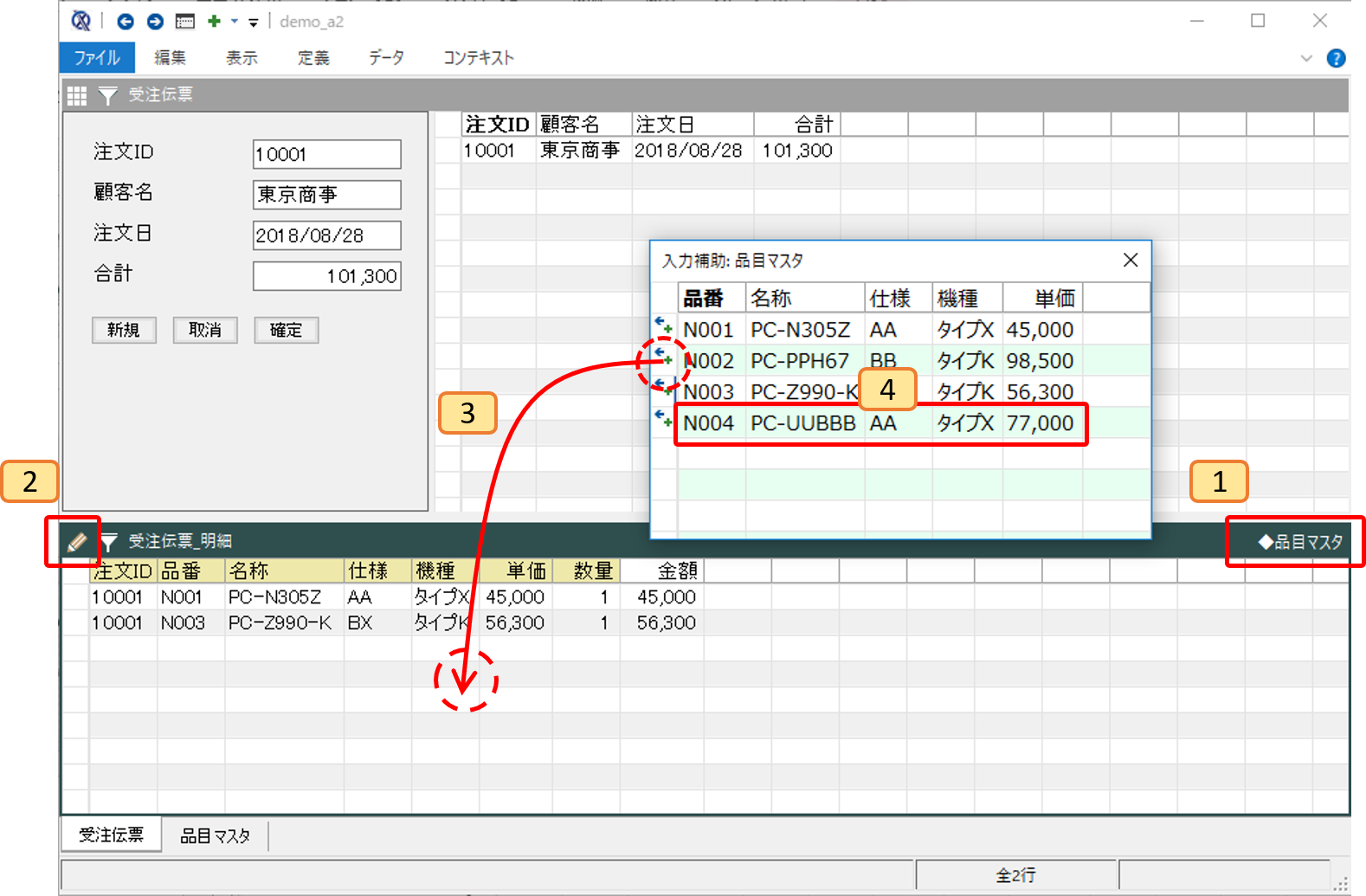
| 操作順 | 説明 |
|---|---|
| 1 | パネル右上にある「品目マスタ」ボタンをクリックすると、入力補助画面が表示されます。 |
| 2 | 補助先のパネルを編集モードに切り替えます。 |
| 3 | 入力補助画面の行を補助先のパネルへドラッグ&ドロップして、行を挿入します。 (または[Ctrl]キーを押しながらダブルクリックします) |
| 4 | 入力補助画面の行をダブルクリックすると、補助先のパネルで選択している行の内容が修正されます。 |
パネルのショートカットキー
パネル上で利用できるショートカットキーとして、次のものが用意されています。この他にもWindowsやExcelで一般的なショートカットキーも利用可能です。
メイン画面のショートカットキーも利用できます。
| キー操作 | 説明 |
|---|---|
| Ctrlキー+F | 表形式でカーソルで選択している項目のその値でフィルタを適用します。 |
| Ctrlキー+E | 表形式のフィルタをすべて解除します。「編集」リボンタブ→「全データ表示」に相当します。 |
| Ctrlキー+N | 新しい行を挿入します。(行を挿入できるパネルのみ) |
| Ctrlキー+Enter | 選択している行を確定します。(入力フォームのみ) |
| Escape | 選択している行を取り消します。 |
| Ctrlキー+Delete | 選択している行を削除します。(行を削除できるパネルのみ) |
| Ctrlキー+D | 選択している行を複製します。(行を挿入できるパネルのみ) |
| F5キー | 画面を再表示します。 |
2021年3月7日 更新